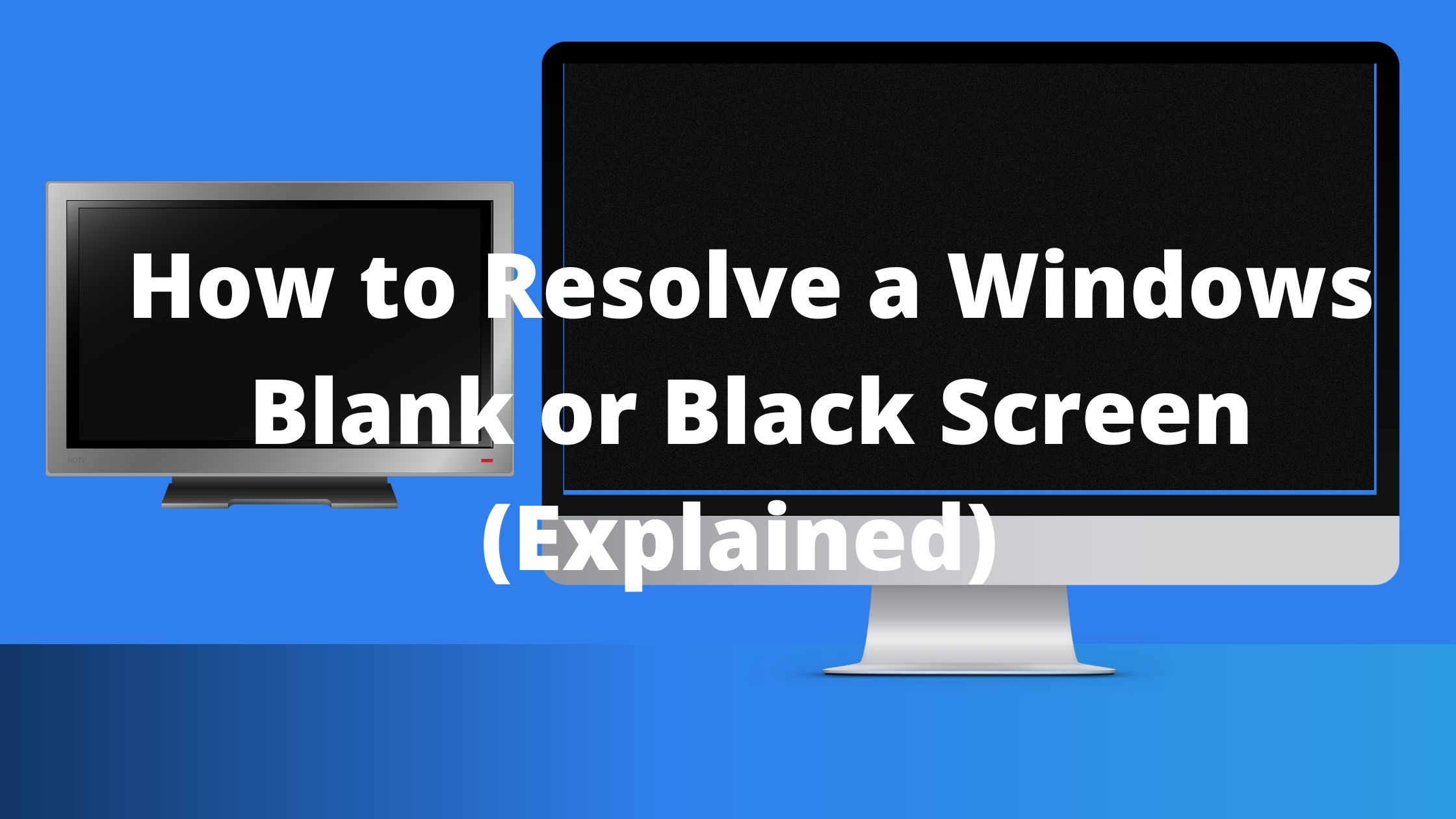Here is How to Resolve a Windows Blank or Black Screen, Is your computer randomly flickering to a blank screen during the day or displaying the feared black screen of death?
Learn how to resolve the Windows black screen of death in the next paragraphs, as well as how PC optimization software can assist you in avoiding a black screen altogether.
What is the death or black screen?
When a serious issue compels the operating system to shut down, your computer will display the Windows black screen, sometimes known as the black screen of death.
You may encounter a blank screen while signing in, updating software, or even in the middle of a task.
The reason behind the “black screen of death”
A catastrophic issue in your computer’s operating system that results in the “black screen of death” can be brought on by a problematic device driver, a flaw in the hardware, or a Windows software bug. Finding the source of the black screen is not always simple, but it is typically fixable.
Here are some typical reasons for a black screen in Windows 10:
- Erroneous Windows update
- A malfunctioning startup program
- Defective or outdated drivers
- Having trouble connecting your computer and monitor
- Software bugs
- Hardware issues
- You’re having graphics card issues
- Loose cables attached to your laptop or computer
Here is a walkthrough of each step needed to identify and resolve the problems causing the black screen of death, both before and after logging in, in the section below.
If you get a completely black screen before logging in, there is likely a hardware problem or a faulty device driver to blame.
If the blank screen appears after logging in, Windows is probably malfunctioning. This could be due to a problematic Windows 10 update or an issue with an installed application.
If you believe there may be a problem with your hard drive, read this guide on hard drive failure before assuming your computer is permanently broken.
Before signing in, we’ll first discuss options for a black screen. After that, we’ll talk about how to fix a black screen of death that occurs after logging in.
Before logging in, find solutions for a black screen of death.
The problem is frequently simple to fix if you have a black screen before the Windows login screen opens. Check out the potential fixes listed below to try to solve the problem.
-
Improve your startup programs.
If you only sometimes experience a black screen, you can speed up boot time by turning off several starting components.
All unnecessary programs can be disabled and put to sleep automatically with AVG TuneUp. To make the most of your RAM and CPU power and have more resources available at startup, AVG TuneUp has a built-in Sleep Mode.
-
Verify your connections and cords.
If everything is running smoothly until your computer suddenly displays a blank screen, there may be an issue with your monitor or computer cables. How to inspect your wires and other crucial connections is provided below.
Connect and re-connect your video cables.
Your HDMI, DVI, DisplayPort, and VGA visual wires should all be disconnected and reconnected. Blow inside the ports while you’re at it to remove any dust or other debris that might have become lodged there.
Change the cable.
Cables that are often plugged in and out wear out over time and eventually break. If you use a laptop and an external monitor, it happens frequently.
Try connecting an alternative video cable, such as the one from your TV, that you are certain functions properly to see if that resolves the black screen issue.
It’s time to purchase a new computer cable if the cable connection results in an image rather than a completely blank screen.

Change your monitor.
Another factor that may contribute to a black screen on your monitor is a malfunctioning or incorrectly configured display.
If you have access to another display, try connecting to it. Or, switch to your TV instead of your monitor (or vice versa).
A resolution and monitor mismatch could be the blame for the blank screen. For instance, a projector unable to display high resolution may not be compatible with a gaming PC.
Try connecting your Windows 10 computer to a conventional monitor if the projector connection causes a “boot error” to appear.
If images appear normally on the ordinary monitor, the projector’s inability to display a very low resolution is most likely the cause of your issue.
-
Disconnect all unused devices
External hard drives, USB connections, Wi-Fi antennae, and VR headsets might occasionally interfere with a device’s ability to boot.
If your laptop’s screen remains black after startup, unhook everything that isn’t necessary for your PC to function; simply keep your keyboard, mouse, and monitor connected. Then, restart your computer.
Try eliminating all extraneous parts from a larger desktop computer, such as sound cards and extra RAM sticks. You can also replace the graphics card and entirely upgrade your RAM if that doesn’t work.
-
Check the boot order and attempt a BIOS/UEFI reset.
Older PCs are powered by BIOS, whereas newer versions are powered by UEFI. The basic hardware setting is governed by BIOS/UEFI, which also ensures that the operating system launches.
Try restoring to the default settings if you’re experiencing a black screen of death. Here’s how to restart BIOS/UEFI on a computer: First, switch it off, then restart it by pressing the power button. You’ll be prompted to press a specific key at startup to enter setup (usually F2 or the DEL key). Repeatedly press that key.
You can now test these two options:
Reset everything to defaults
Locate a line that reads “Load defaults” (or Optimized defaults or something similar). Depending on your device, BIOS/UEFI may have a different appearance, but the entry’s general structure should be the same. Everything is returned to its default settings when this option is chosen.
Ensure that your computer boots from the hard drive.
The BIOS/UEFI is also in charge of how your computer boots up. If you needed to install Windows, your computer might start from a USB thumb drive, a CD/DVD, a hard drive, or even a floppy drive. Ensure that the hard drive option is chosen in the Boot Priority (or First Boot Device) settings.
Running a CPU stress test is another way to assess the performance of your BIOS and UEFI. Your machine may have outdated BIOS/UEFI drivers if it fails the test and displays the black screen of death. With one of the best free driver updaters available, updating your drivers is simple.
-
Activate the Windows repair
You should restart your computer numerous times if it starts up with a blank screen. The Windows Startup Automatic Repair screen ought should automatically open after performing this several times.
Click Restart. Go to Advanced settings and choose System Restore if it doesn’t resolve the black screen problem.
Create a bootable Windows 10 drive, plug it in, and apply the disk-boot advice from above to ensure your computer starts from the USB drive if the Windows repair doesn’t work.
Choose a system restore point that is a few days old after the system restore program has launched.
Then, as Windows restores all necessary files and puts everything back in working order, press Next.
Some applications or updates that you installed after the restore point but before you encountered the black screen of death might need to be reinstalled.
Final thought
From our extensive research, we believe that the above guides will help you solve the problem by yourself.
If after trying the above steps and the problem is still available, we recommend engaging an IT expert. And if you fixed the problem, share with us in our comment section below.