How do I Fix 100% CPU Usage In Windows? All of us have been there. When you switch on your computer, it takes a long time to start up and its fans are really noisy.
When you press Ctrl + Shift + Escape, you will notice that your CPU use has mysteriously increased to 100%.
Fortunately, it’s a common issue that is typically not too challenging to resolve.
Here are a few solutions for Windows’ 100% CPU use issue:
- Deactivate SysMain (formerly known as Superfetch)
- 100% CPU Use by WMI Provider Host
- Set a new power plan
- Examine your power source.
- Playing games at 100% CPU
- Turn off third-party antivirus programs
Deactivate SysMain (formerly known as Superfetch)
Windows 10 uses a process called SysMain to identify the programs you use the most frequently and pre-fetches those apps for you so that they load more quickly each time you use them.
Although it runs continuously in the background and rarely causes issues, it sometimes has issues with older devices. Superfetch was the previous name for this in earlier iterations of Windows 10.
Open Task Manager (Ctrl + Shift + Escape) and click “More details,” then click “CPU” to sort processes according to how much CPU they’re using. This will show you whether SysMain (or Superfetch) is consuming all of your CPU.
You can try right-clicking a “Service Host” like SysMain or another program that is consuming a lot of CPU and selecting “End process.”
Alternatively, you can press Win + R, type services, and then scroll down to Superfetch in the Services box to permanently disable it (or until Windows turns it back on, which can happen after you upgrade the OS).
Right-click SysMain and select Properties. In the Properties window, select “Disabled” from the drop-down menu next to “Startup type” and then click OK.
Technically, you can do this to any CPU-hogging service, but you should exercise caution because some services are essential to the operation of the system.
You can also safely disable “Windows Search,” which is another factor in excessive CPU consumption.
100% CPU Use by WMI Provider Host
Windows’ essential service, the WMI (Windows Management Instrumentation) Provider Host, connects to many programs on your computer to receive data from your operating system.
In other words, you shouldn’t disable it carelessly because it’s a crucial operation. However, if you notice that it’s consuming a lot of CPU in the Task Manager Processes tab, you should take action.
Restarting the WMI service is the first thing you can attempt. the Services app, then. (Using services as the search term in the Start menu will take you there quickly.) Click the right mouse button on Windows Management Instrumentation, then click Restart.
If that doesn’t work, try the next option, which is a little trickier but might provide more long-term relief for your CPU problems.
You can look into the issue further if Task Manager indicates that the WMI Provider Host process is the root of your 100% CPU consumption.
Once “eventvwr” is open, press Win + R. Go to “Applications and Service Logs -> Microsoft -> Windows -> WMI-Activity -> Operational” in the pane on the left here. You will be able to see every process that the WMI Provider Host is managing through this.
Look for service problems in the “Operational” column in the middle, then check the “ClientProcessId” number in the “General” tab below that.
This ought to enable you to focus on the application or process that is slowing down your WMI Provider Host service.
Return to Task Manager and sort the processes by “PID” after clicking the “Details” tab. Locate the offending process, right-click it, and select “Open file location.” By doing so, you’ll be able to determine what program the process is related to and whether you can reinstall, uninstall, update its drivers, or do any of the other things.
This problem could occur more than once in the WMI Provider Host, in which case you need to repeat the steps above to address each one separately.
It’s also possible that only one program or process has been using up all of your CPU time; in this instance, dealing with the offender should clear things up.
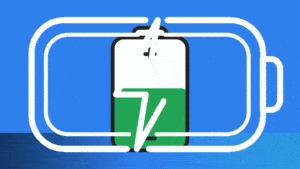
Set a new power plan
Having a little fun with Windows’ power choices can have a big impact on how fast your computer runs.
You may be overtaxing your CPU if you’re set to “High performance”—especially if you made changes to the “plan settings”—because of this. (Once more, older technology is vulnerable to this.)
Here is how you set a new power plan on:
-
OS Windows 10
Enter “power plan” in the Start search bar of Windows 10 and then click “Choose a power plan.” Change to “Balanced” if you’re currently using “High performance” or “Power Saver.”
For added assurance, select “Change plan options,” then select “Restore default settings for this plan” on the following screen.
-
MS Windows 11
In Windows 11, enter the power plan, then select “Power mode” and “Best performance” from the “Power & battery” panel.
Examine your power source.
Users of Windows on desktop computers and laptops may be impacted by this problem. A defective power supply (the PSU in a desktop or the mains connection on a laptop) may begin automatically undervolting your CPU to conserve electricity.
Because your CPU can only operate at a small portion of its maximum capacity when undervolted, it’s possible that this could seem like 100% CPU use on Windows.
To fix this on a laptop, follow the steps in the preceding section to set the power plan to “High performance,” then remove the laptop from the power line.
The CPU utilization in the task manager (Ctrl + Shift + Esc) should restore to normal if the problem was with your power supply.
On a desktop, things can be a little trickier because you have to physically take the PSU out of the computer to test another one. Before attempting this, we advise reading our other suggestions, which are provided below.
Playing games at 100% CPU
Since the majority of games are more GPU-intensive than CPU-intensive, your CPU shouldn’t be under too much stress.
As a result, if a game is running and your CPU utilization spikes to 100%, there may be a problem that requires your attention because it can lead to performance bottlenecks and a distracting “dragging” effect.
You should first consider temporarily turning off Windows Defender’s real-time protection when you play, as some users have claimed that this results in excessive CPU consumption when gaming. This is in addition to the game-specific advice that follows.
In order to do this, open Windows and navigate to “Settings -> Privacy & security (Update & security in Windows 10) -> Windows Security -> Virus & threat protection -> Manage settings.”
Here, set the slider for “Real-time protection” to “Off.” We advise turning it back on after gaming.
Turn off third-party antivirus programs
This one can be a little debatable, but in our opinion, if you use antivirus software on Windows, you’re probably overtaxing your CPU (particularly if it’s older). Even though you probably don’t need the extra security, having it rarely hurts.
We publish an in-depth article about Windows Defender, the built-in security program, each year, and it keeps getting better. It currently compares favorably to the finest antivirus programs available.
Disabling your third-party antivirus program is a risk you should take to see if it reduces CPU consumption. If it does, uninstall it since Windows Defender ought to be enough to protect you.
Final thought
If you have tried the above fixes and still you have not gotten the solution, then it will be wise to seek for an expert, but this is something that can easily be fixed.




