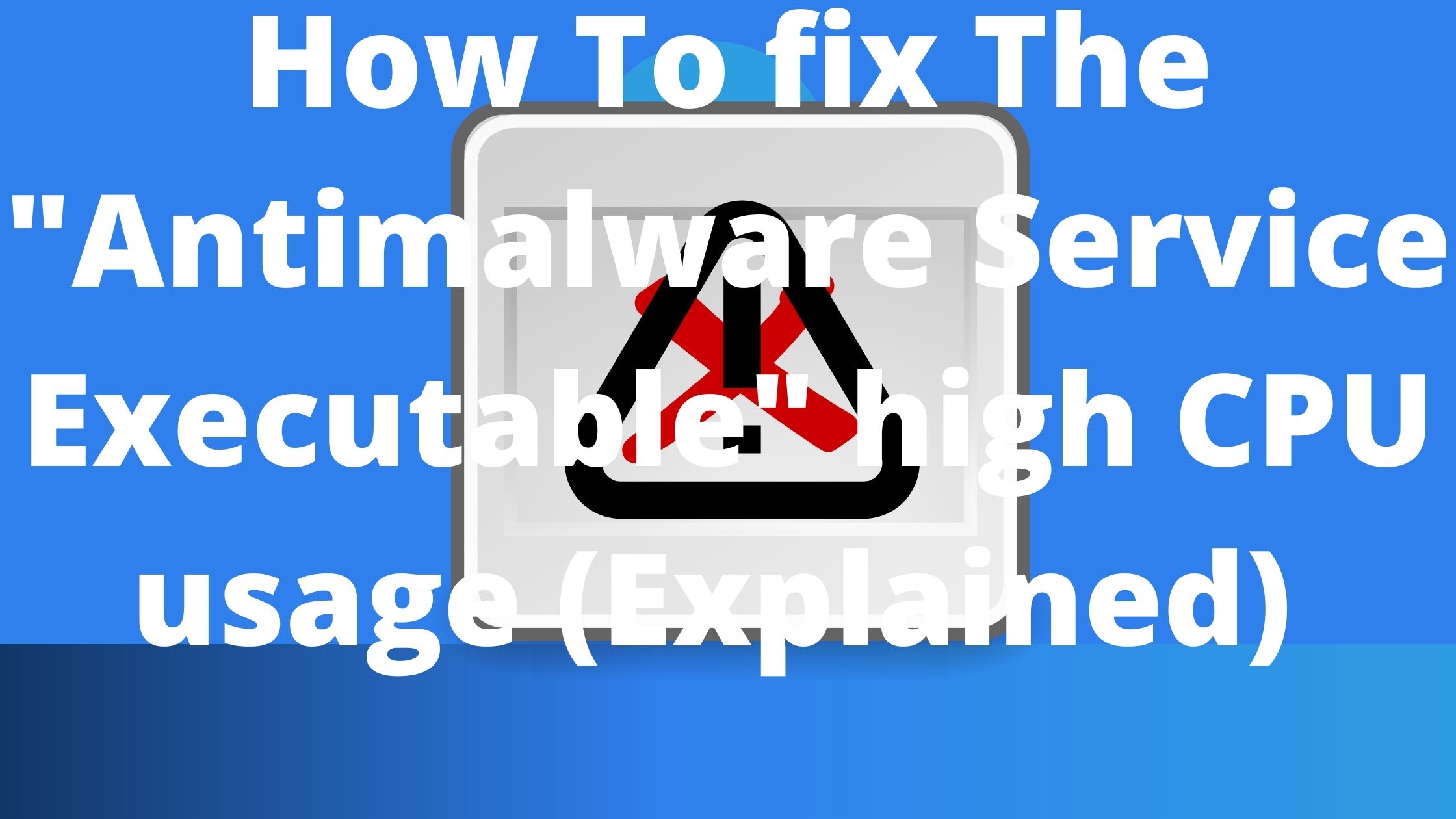Here is how to fix the ‘Antimalware Service Executable’ high CPU usage con your computer.
The primary Antimalware Service Executable (MsMpEng) for some Windows users suddenly consumes ludicrous amounts of CPU resources, often exceeding 80% of the CPU’s processing capacity. Windows 10 is said to be the source of this problem.
Msmpeng.exe: What is it?
The default antivirus application for Windows 10 machines is called the Microsoft Malware Protection Engine, or Msmpeng.exe.
This program often referred to as the Antimalware service executable searches your computer in the background for dangers like malicious software, viruses, worms, and other malware.
The program will isolate or remove these dangers as soon as it has discovered them.
Why Does msmpeng.exe take so much CPU?
After looking at this problem, we found that there are numerous potential offenders at the base of it.
The following situations indicate when you can notice an exceptionally high CPU consumption brought on by the MsMpEng component:
- One of the first possibilities you should troubleshoot for is one in which the reason you are experiencing this extreme CPU utilization is because of some kind of file corruption affecting the Windows Defender component.
- In this situation, you have two options for fixing the problem: either utilize a third-party repair tool or perform a repair install.
- MsMpEng’s task frequency is very high. Many users who are impacted claim that running MsMpEng-related administrative tasks at very regular intervals is a common cause of this behavior. You must reduce the frequency of the job that launches the MsMpEngprocess in the Task Scheduler to resolve this issue.
- It turns out that another situation when you might anticipate this problem is when Windows Defender is overriding another third-party antivirus that is currently running.
- This typically occurs when you’re utilizing a security solution from a smaller business that Microsoft has not yet verified. In this situation, you will need to forcibly disable Windows Defender using the Registry Editor or the Local Group Policy Editor.
- The anti-spyware feature is enabled – Many Windows 10 community insiders claim that this issue may be brought on by a Registry key that is still deactivated even if Windows Defender is no longer the primary antivirus program. To solve this issue, you must launch the Registry Editor and change the DisableAntiSpyware key’s valuable information.
- Conflict within Windows Defender – This may seem like an odd workaround, but many customers have reported that the CPU usage significantly decreased once they placed MsMpEng.exe on Windows Defender’s exclusion list.
- In situations where Windows Defender was reactivated after a prolonged period in which another third-party antivirus was running, this will be useful.
- As odd as it may sound, a virus infection can also be detected by a high CPU consumption by the security file MsMpEng.exe.
- The MsMpEng.exe file may be malware that is trying to access system resources by posing as a legitimate process. You must use a strong anti-malware tool to conduct a deep scan to ensure that is not the case.
- Bad Windows updates – There have been numerous poor virus definition updates that have led to false positives throughout the history of Windows Defender (legitimate files identified as malware or adware).
- If you are very certain that you do not have a virus infection, you can resolve this problem by deleting the problematic update using an elevated CMD prompt.
- A less frequent reason for this error is a situation where the process mitigation function results in an Exploit Protection loop, where Windows Defender repeatedly tries to stop a folder or program’s activity (upon failing, it will try again endlessly which facilitates High CPU usage).
- Windows Defender performs poorly – Use an alternate antivirus as a simple solution to end this problem forever. If none of the previous solutions in this article resolve your problem and you’re ready to stop using Windows Defender, take this path.

Solutions To fix The “Antimalware Service Executable” high CPU usage
Let’s move on to the section now that we’ve identify the root of this problem and address it now that we’ve covered every possible reason that could be encouraging this behavior.
You’ll discover a list of tried-and-true techniques for handling a situation in which the MsMpEng process consumes an unusually large amount of CPU resources below.
-
Combat corrupt system files
Making sure that there are no corrupted system files that are aiding in the emergence of this problem should be your initial step when troubleshooting it.
You have two choices to make sure that isn’t the case:
- To identify and automatically fix underlying system file corruption problems that are hurting your Windows installation, use Restoro (a third-party repair tool for Windows).
- Choose a Windows 10 repair installation process to successfully restore any damaged system files while keeping your programs, games, digital content, and papers intact.
Move on to the next technique below if you have previously tried one of the methods above and are certain that the high consumption of MsMpEng.exe is not the result of a system file corruption.
-
Reduce the frequency of tasks connected to MsMpEng.exe
Many customers who are affected by this behavior claim that it is frequently brought on by a MsMpEng-related administrative activity that runs at very irregular intervals.
You can fix this problem by decreasing the frequency of the job that starts the MsMpEng process using Task Scheduler.
You must enter the Task Scheduler tool (under Administrative Tools) and change the Windows Defender Scheduled scan task (under Windows Defender) to run just once a week or once a month to accomplish this (depending on your preference).
In situations when Windows 10 is being used on a low-end PC with limited CPU processing capability, this would be quite helpful.
-
Windows Defender Overlap should be disabled.
It appears that this issue can also arise when Windows Defender is operating concurrently with another antivirus program from a third party.
When you use a security solution from a smaller business that hasn’t been approved by Microsoft, this frequently occurs.
You’ll need to forcibly disable Windows Defender in this situation, and the Local Group Policy Editor is the best tool for doing so.
The Windows Enterprise and Pro Editions of Windows 10 and more recent OS versions can both be used using this technique. If you are unable to use the Local Group Policy Editor, resort to the Registry modification below.
-
Turn off the anti-spyware feature.
Windows 10 insiders speculate that this problem may be brought on by a Registry key that is still disabled despite Windows Defender no longer serving as the primary antivirus.
You must use the Registry Editor to modify the DisableAntiSpyware key’s valuable information.
The Windows Defender antivirus program must be active on your computer or must have recently been disabled without being replaced for this strategy to be effective. The AntiSpyware feature of Windows Defender should typically be removed immediately after a new third-party antivirus replaces it.
-
Run a malware check
Ironically, the security file MsMPEng.exe’s high CPU utilization might also be a sign of a virus infection. The MsMpEng.exe file may be malware in disguise that uses the pretense of a system process to access system resources.
You should use a trustworthy anti-malware tool to do a deep scan to verify that this is not the case.
There are many solutions available when it comes to accomplishing this, but since Malwarebytes is one of the most powerful security scanners and is equally successful with malware as it is with adware, we advise using it.
-
How to Roll Back a Bad Windows Defender Definition Update
Bad virus definition updates for Windows Defender have a lengthy history and have the potential to produce false positives. Open an elevated CMD prompt to uninstall the problematic update if you are certain you are virus-free.
Notably, this issue nearly exclusively affects Windows 10, as Microsoft appears to have resolved it for their newest operating system. Nevertheless, Windows 10 continues to get ineffective Windows Defender definition updates regularly.
If this situation applies to you and you suspect that MsMpEng.exe is causing your computer to use a lot of CPU power, the quickest option is to utilize an elevated Command Prompt interface to uninstall the problematic update.
Remember that this approach presumes you are actively running Windows Defender as your default security program.
Final thought
To summarize what we have discussed above, you can easily fix the error ‘Antimalware Service Executable’.
If you have tried them and still there is the issue, then comment in our section below, we will see what we can do.
Related article: