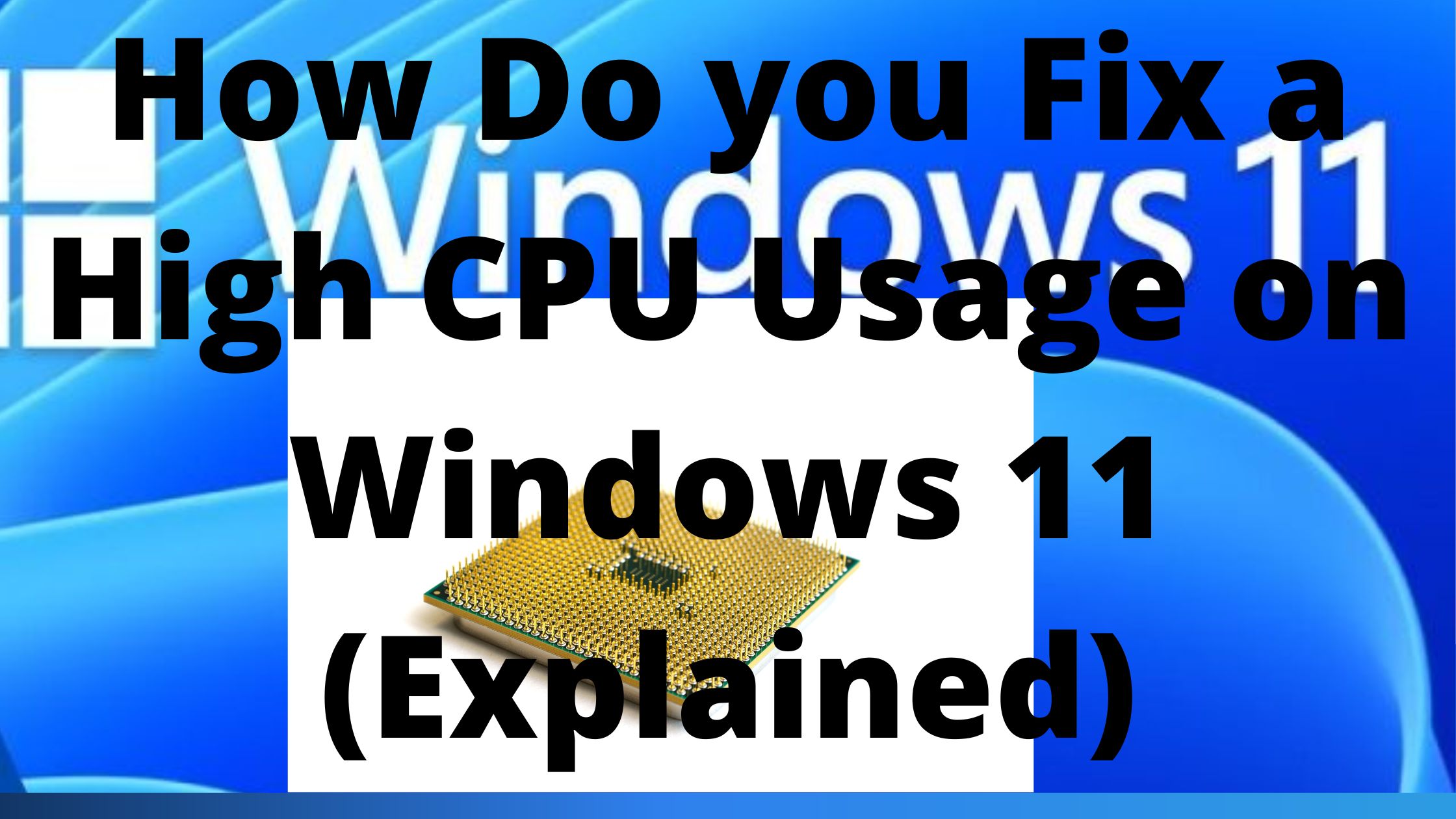How Do I Fix a High CPU Usage on Windows 11? Users frequently check the Task Manager when their PC seems sluggish and are surprised to see higher CPU utilization. Sadly, despite Windows 11, the situation hasn’t changed. The reason for frequent Windows crashes or sudden shutdowns may be caused by increased CPU use.
The particular issue that results in excessive CPU consumption is currently difficult to identify; typically, it’s a software or setting. We’ve gathered a list of practical solutions to the Windows 11 PC’s excessive CPU utilization problem.
How Do You Fix a High CPU Usage on Windows 11?
To Fix a High CPU Usage on Windows:
- Identify The Apps Using A Higher Cpu
- Control Background Apps
- Reverse The Power Plan To Its Original Settings
- Turn Off The Superfetch Service
- Terminate Cortana
- Wait Until Windows Updates Are Complete
- Complete A System Restore
- Verify The Power Supply
- Enable Third-Party Antivirus Software And Scan For Malware
- Discontinue The Windows Insider Program
- Complete A System Restore
-
Identify The Apps Using A Higher Cpu
Apps with excessive CPU utilization should be identified by using Windows Task Manager. Once they are found, you can close any unnecessary apps to quickly lower CPU utilization. How? Read on.
- Step 1: To open the Task Manager, press Ctrl, Shift, and Esc.
- Step 2: The CPU use tab can be found on the Process tab. To arrange the apps and services by CPU consumption, click on the CPU column.
- Step 3: Close all superfluous apps that are using a lot of CPU power to see whether that reduces CPU consumption.
Keep in mind that online browsers like Google Chrome are infamous for using up a lot of CPU power, especially when streaming content from video websites or playing music while using numerous open tabs.
-
Control Background Apps
Too many background apps and programs could occasionally hog the CPU if you have too many running. To prevent this, you can completely stop some less useful programs from operating in the background. How? Read on.
- Step 1: To access the Settings app, press Windows key + I. In the left column, select the “Apps” option. In the right pane, select “Installed apps.”
- Step 2: Find the app you want to deactivate. To choose the Advanced choices, click on the three-dot menu adjacent to it.
- Step 3: Select Never from the drop-down selection under Background applications permissions.
For each app you don’t want to run in the background, repeat the process.
-
Reverse The Power Plan To Its Original Settings
With Windows 11, you may select from a variety of powerful strategies to give either performance or battery life priority or to achieve a balance between the two.

You can experience such performance problems if you modified any power plan settings to extend battery life.
By switching the power plan back to its original settings, you can quickly reverse those adjustments. How? Read on.
- Step 1: To access Windows Search, press Windows key + S. Type edit power plan into the search box and select the first result that pops up.
- Step 2: At the bottom of the next box, select “Restore default settings for this plan.” On the following prompt, select Yes.
Restart your computer and use it again to see whether the high CPU utilization is resolved.
-
Turn Off The Superfetch Service
The Windows app Superfetch (Sysmain) service enables apps to load material even before you open them.
However, CPU consumption can also increase dramatically depending on the number of apps you use and the setup of your computer. You can temporarily turn off the Superfetch service to fix this. How? Read on.
- Step 1: To open the Run command, press the Windows key plus R. Services. msc should be entered into the box after typing.
- Step 2: Find and double-click on the SysMain service in the list to access its properties.
- Step 3: Switch the Startup type to Disabled, then hit OK and Apply.
Apply the modifications by restarting your machine, then check the Task Manager to see if the CPU utilization is still high.
-
Terminate Cortana
After turning off Cortana on Windows, many users reported seeing a decrease in CPU utilization. On Windows 11, Microsoft’s digital assistant is significantly less intrusive, although it can occasionally consume a lot of system resources.
- Step 1: To access the Settings app, press the Windows key + I. Click Installed apps in the Apps tab.
- Step 2: Find Cortana by scrolling down and clicking on the three-dot menu next to it. Then, choose Advanced settings.
- Step 3: Next, uncheck the box next to “Runs at log-in” for Cortana.
-
Wait Until Windows Updates Are Complete
If Windows 11 is checking for, downloading, or installing updates in the background, you can see an increase in CPU utilization during that period. From the Settings app, you can see if Windows is currently downloading or installing any updates.
- First, right-click the Start menu and choose Settings from the menu that appears.
- Step 2: Check the Windows Update status by going to the tab for Windows Update.
Wait for any updates that are downloaded to finish installing on your Windows computer. To install the updates if they have already been downloaded, restart your computer.
-
Verify The Power Supply
Problems with high CPU use on a Windows 11 desktop can also be caused by problems with your power supply.
Windows will attempt to adjust as necessary if your PC is not receiving enough power, but it may not operate to its full potential. You can look for any cuts or damage in the power cable that is attached to your PC.
-
Enable Third-Party Antivirus Software And Scan For Malware
Another factor that may occasionally cause a spike in CPU consumption is the existence of malware. You can run a complete scan of your computer to look for dangers using the Windows Security program.
Furthermore, installing third-party antivirus software on Windows could result in such oddities. Typically, by continuously running scans in the background, third-party antivirus software can annoy your PC. If so, turning off automatic scans in the antivirus program will be beneficial.
-
Discontinue The Windows Insider Program
You might be using one of the Windows 11 Preview or Dev builds if you joined the Insider Program. These builds can be used up unneeded resources on your PC because they are unreliable.
You might think about quitting the Windows Insider program to prevent this.
- Step 1: To access the Settings app, press Windows key + I.
- Step 2: Select the Windows Insider Program under Windows Update.
- Step 3: Select the “Unenroll this device when the next version of Windows releases” checkbox under Stop obtaining preview builds.
To make sure all the changes are applied, restart your computer.
Complete A System Restore
Windows 11 may have had a high CPU use issue as a result of a recent modification to the system settings or the installation of an app.
Using Windows System Restore feature, you can go back in time to a time before the high CPU utilization issue initially surfaced if you’re unable to pinpoint the offending component.
Before continuing, keep in mind that if you conduct a system restore, you can lose any recent data or modifications.
- Open the Start Menu, type “make a restore point,” and then select the top result.
- Step 2: Select the System Restore option from the System Protection tab.
- Step 3: Choose the suggested restore point or select a different one by selecting the second option and pressing Next.
After that, carry out the system restore by adhering to the on-screen instructions.
Final thought
Occasionally, it’s normal for a PC to display high CPU utilization while running graphics-intensive games or watching a 4K video, especially if there isn’t a dedicated GPU present.
But if your computer consistently displays increased CPU usage in Task Manager, use the techniques listed above to look into and permanently fix the problem.
Related article:
How To fix The “Antimalware Service Executable” high CPU usage (Explained)