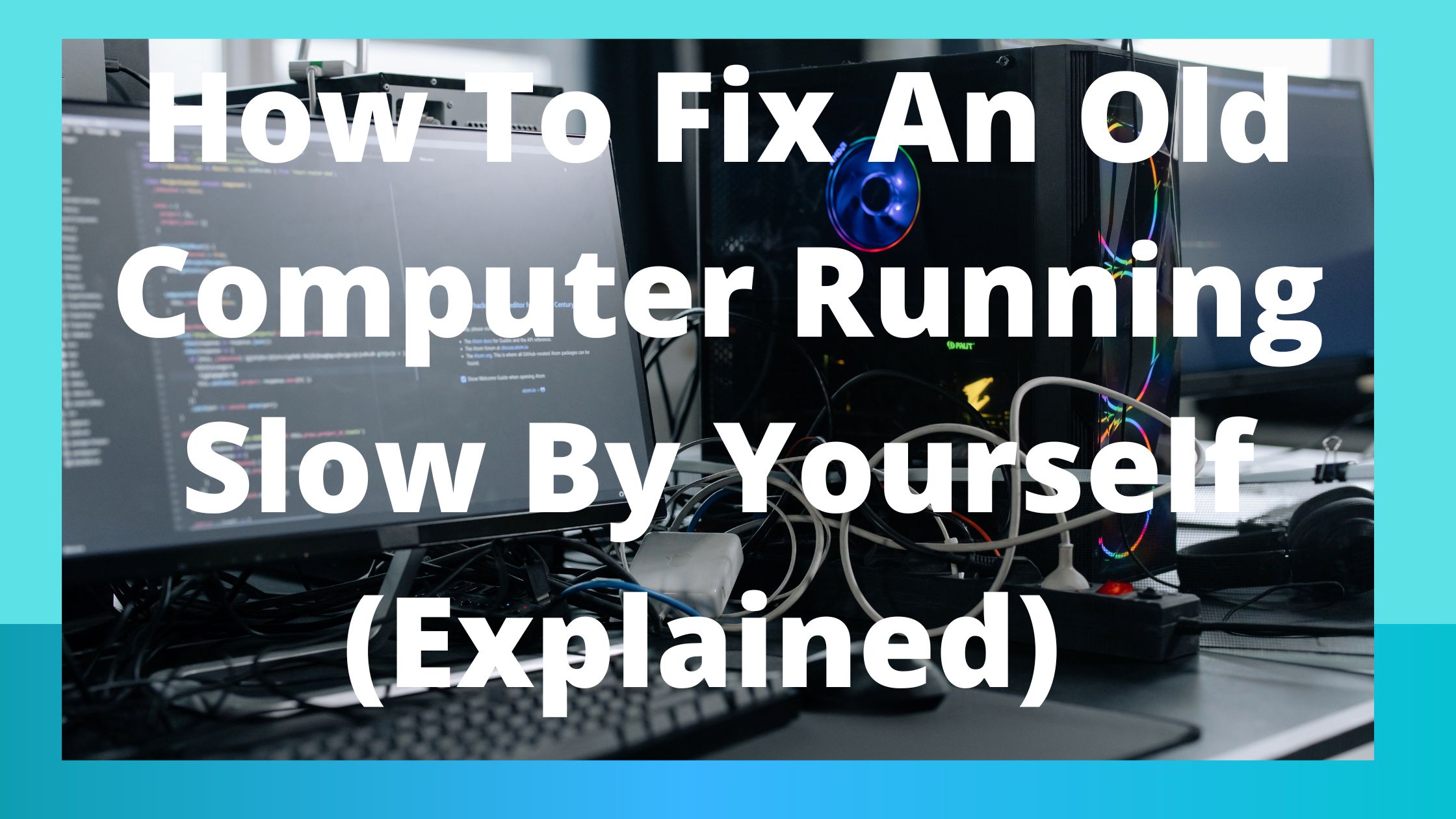Here is an easy guide on How To Fix An Old Computer Running Slow By Yourself, for many people, using a slow computer is among the most annoying things they have to put up with. But first, consider why your computer is slow before potentially damaging it by throwing something at it.
There may be a variety of causes for a slow computer. Some of them deal with how you use the computer, while others are software-related or have to do with the computer’s hardware.
We’ve gathered a list of typical causes for slow computer performance, along with some solutions!
How Do You Fix An Old Computer Running Slow By Yourself?
- you Need to reboot your PC
- Rogue Applications Using Up Processing Power
- Close Applications Using Up Processing Power
- Do the needed software upgrades
- uninstall the start app that launch automatically
- use an effective anti-virus software or viruses
- Upgrade your computer hardware
- Do not run in low mode
- Don’t use your PC to Mine Cryptocurrencies
- Get rid of the internal dust
- Update your computer Drivers
- Upgrade your Computer Hardware
-
Need to reboot your PC
How recently did you restart your computer? It may be necessary to restart your computer if it is operating slowly, especially if it has been a while since the last time you did so.
This is primarily because numerous processes operate in the background when you use your computer.
When too many of these background processes are left running, they eventually consume a significant amount of your computer’s resources, slowing it down over time.
Restart your computer after closing any open applications and files. Additionally, make sure you always opt to restart your PC at that time when a software installation or upgrade prompts you to do so.
-
End Applications Using Up Processing Power
There may occasionally be applications using a significant amount of RAM and processing power in the background without your notice.
These might be background-running programs in a loop or programs that met an error but did not entirely shut down.
- Ctrl+Alt+Del on a Windows computer will launch the Task Manager.
- Press (Cmd+Space, type “into spotlight bar” on the keyboard) on a Mac to open the Active Monitor.
Press the CPU tab next. You can then see which applications are active and how much processing power they are using. End any running but inactive tasks to free up RAM that has been hogged by processing.
-
Do the needed software upgrades
To keep your installed programs operating efficiently and securely, you must regularly update your software.
However, some of these programs have pre-installed automatic updates that continue to operate in the background unnecessarily, consuming important disk space and slowing down your computer.
Look for a proactive maintenance program that works for your machine. Essentially, when the system is not in use, this solution should be in charge of applying all essential updates and patches to all of your software.
-
Remove apps automatically launch at the start
Almost every program you install on your computer comes with a popup asking for authorization to execute startup apps when your computer starts up.
This is how many of the programs and apps on your computer start up and operate in the background as soon as your computer is turned on. Your PC is slow right out of the box because of this overload.
Always be cautious when downloading new apps, and if it’s not required, be sure to uncheck the option allowing it to run when your PC starts.
The following methods are also available for revoking permissions given to applications or apps that are already in use:
- For Windows, select Task Manager by pressing CTRL+ALT+Delete. Right-click the program you wish to uninstall in the Start-Up tab and choose Disable.
- On a Mac, select Applications or Login Items, then uncheck any superfluous programs.
-
Use an effective anti-virus software or viruses
The presence of a virus or an antivirus program that is ineffective and unable to identify and stop viruses from infecting your computer should be taken into account if everything else on your computer is working properly.
Viruses can appear in a variety of ways, such as through random pop-up windows or by secretly encrypting files. Additionally, malware that operates covertly in the background can be consuming your resources.
Download an antivirus software that has been approved and is well-known. Utilize it to often perform a malware scan on your computer to check for viruses or malware.
-
Do not run in low mode
This may slow down your Windows laptop if it is currently operating in low-power mode (power saver mode). Running in low-power mode restricts your laptop’s performance, which slows it down.
Select Hardware and Sound, Power Options, then Create a Power Plan from the Control Panel menu.
Three options High Performance, Power Saver, and Balanced should be accessible.
Choose High Performance or Balanced as your new power plan, then turn it on.
-
Don’t use your PC to Mine Cryptocurrencies
Your PC might be used to mine cryptocurrencies without your knowledge or consent.
This mostly happens when you download tools that have malware already installed to allow you to mine cryptocurrencies on your computer.
Additionally, while a website is open, there may be code on the site that causes computers to mine cryptocurrencies.
Close your browser while it’s not in use to stop your PC from being used for cryptocurrency mining.
Additionally, you can check your Task Manager or Activity Monitor for any suspicious-looking programs or processes that consume processing power even when not in use to see if your computer is being utilized for crypto mining. Once you’ve located the application or task, you ought to terminate it.
-
Get rid of the internal dust
The reason your computer is running slowly may be because you neglected to follow the fundamental rules of adequate ventilation.
Dust buildup in your CPU might make it difficult for your processors to cool properly and prevent your computer from overheating. This in turn may have an impact on how quickly your computer operates.
To keep the air vents on your computer clean, dust them from time to time. Additionally, now and then have an IT expert clean the in and out of your PC.
-
Update your computer Drivers
Drivers allow your computer and the linked hardware to interact with one another.
The communication between your computer and the associated hardware devices will likely be poor if you are using outdated drivers, which may cause your computer to take longer than necessary to get them running properly.
Search the web for the most recent drivers that are compatible with the hardware in your computer, download them, then install them. Alternatively, you can use driver updating software to find and install the drivers for you.
-
Upgrade your Computer Hardware
The hard drive, RAM, and CPU of your computer are vulnerable to harm. If none of the aforementioned problems are the cause of your computer’s sluggish performance, hardware breakdown may be just around the corner.
Final thought
It is suggested that you ask computer support or an IT expert for assistance.
We are aware of how inconvenient a speed dip must be for your productivity and operational effectiveness.
We may assist ease the strain by debugging, installing, and supporting your PC as a top tech service provider allowing you to concentrate on your core skills.
Related Article:
How To Fix a Game Crashes After CPU Overclocking (Explained)