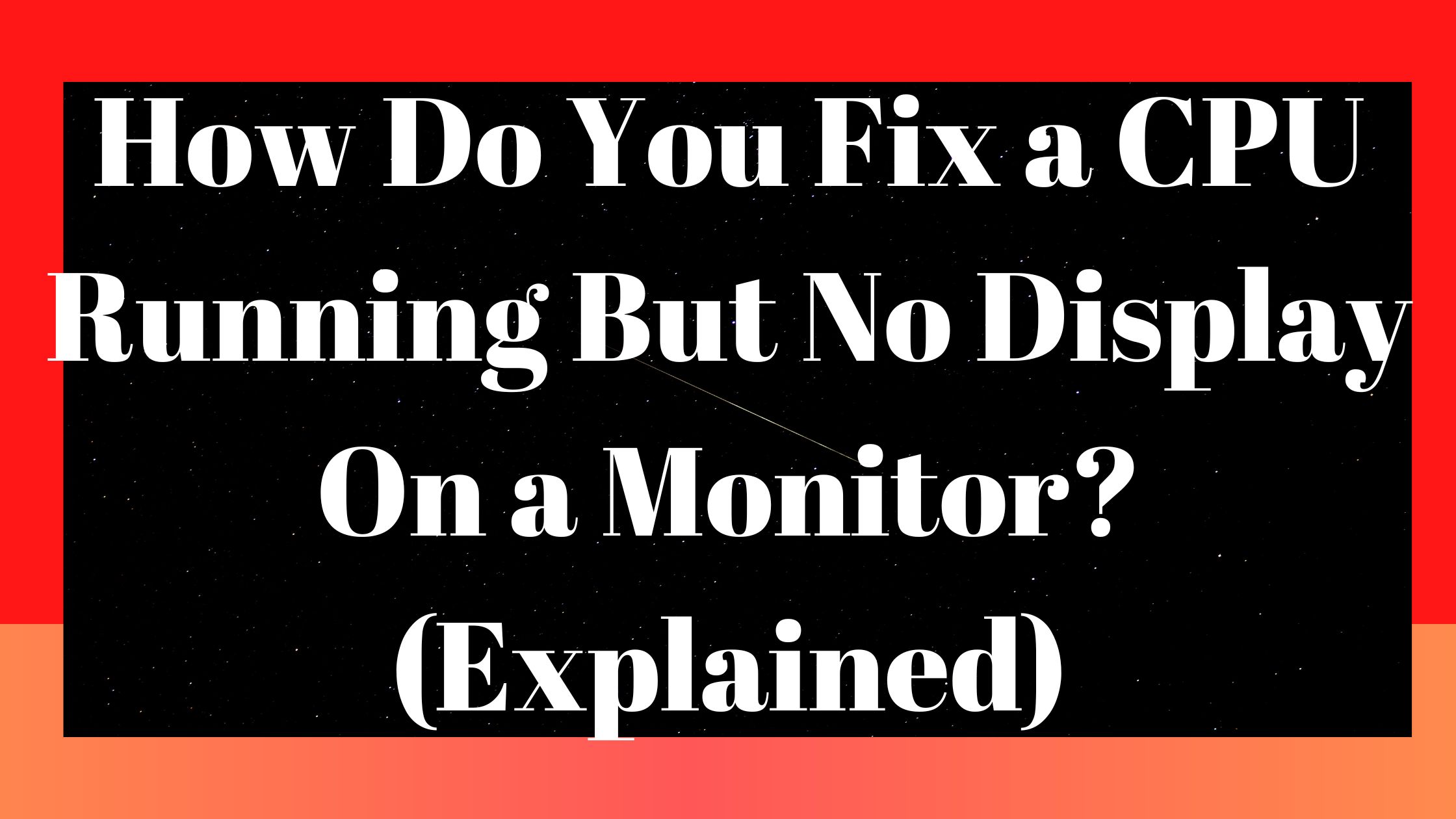Here is How to fix the problem of CPU running but there is no display on a monitor. In case if after turning on the computer, your screen is still black? You surely aren’t the only one who finds this aggravating.
Several Windows users have reported this problem. However, the good news is that it can be fixed. Try these six fixes.
How Do You Fix a CPU Running But No Display On a Monitor?
Try these to fix it:
- Restart your computer forcibly
- Verify your system files for errors.
- Make sure your monitor is operational.
- Reconnect your computer’s monitor.
- Cut off all of your peripherals.
- Install RAM again
- Set the BIOS to default settings.
Even though it can appear difficult at first, simply proceed through the list step-by-step, and we’ll do our best to put you back on the right route.
-
Restart your computer forcibly
Try holding down the power button for 10 seconds to force your computer to shut down, then switch it back on if all you see when you hit the power button is a black screen. After three repetitions, the Windows Startup repair ought to run automatically.
After turning your computer on and off several times, if nothing happens, it may have hardware issues. To learn how to solve them, move on to Fix 2.
If you choose Troubleshoot > Advanced Options > Startup settings > Restart > Safe Mode with Networking while in Automatic Repair, you can see how to potentially address system problems by following the steps below.
Verify your system files for errors.
Windows booting issues can be brought on by a variety of circumstances, including registry issues, missing or corrupted Windows system files, and more.
You can use Restoro to do a system scan and restore any damaged or broken system files to see if this is the root cause of your problems.
The expert Windows repair program Restoro can scan the general health of your system, analyze its settings, find problematic system files, and automatically fix them.
You don’t need to reinstall Windows or any of your programs, and you don’t lose any settings or personal data because it provides you with completely new system components with just one click.
Here’s how to use Restoro to quickly scan for faulty system parts:
1) Download Restoro and set it up.
2) Launch Restoro and do a free PC scan.
Wait while Restoro scans your computer. You’ll receive a thorough report on the state of your PC once this is complete, which could take a few minutes.
3) After the scan is complete, you can see a list of the faults found. To begin the repair procedure, click START REPAIR. The full version is necessary for this, and it has a 60-day Money-Back Guarantee.

-
Make sure your monitor is operational.
If your computer turns on but doesn’t show anything, make sure your monitor is functioning properly.
To make sure your monitor is on, check the power light.
-
Reconnect your computer’s monitor.
Another potential source of your issue could be a bad connection between your computer and monitor.
In this situation, re-connecting the two devices is probably the best course of action. Here’s how to go about it:
1) Hold down the power button while waiting for your computer to shut down.
2) Disconnect the video cord that links your computer to your monitor.
3) Inspect the monitor’s and computer’s port connectors.
4) Inspect your video cord for damage. Reconnect your computer to your monitor if the video cable is working properly. Alternatively, if you have access to another video cable, try connecting the two devices using the new one.
5) Test your computer’s ability to boot normally by turning it on.
Continue reading and look at the repair if your computer crashes once more.
-
Cut Off all of your peripherals.
Your computer’s black screen issue may occasionally also be brought on by specific accessories that are attached to it. To see if the root cause is that, try unplugging all of your peripherals. Here’s how to go about it:
1) Hold down the power button while waiting for your computer to shut down.
2) Unplug all accessories
3) Try restarting your computer.
If your computer boots up without a hitch, one of the removed peripherals must be the root of the issue.
Each device should be tested after being reinstalled into your computer. The precise device that is the root of your issue will then be discovered.
(Once you’ve located the device, replace it. Alternatively, seek advice from the device’s maker.)
Try the below fix if your machine still has trouble booting properly.
-
Install RAM Again
This issue can also be brought on by a shoddy motherboard-RAM connection. Reinstalling your RAM is necessary for this situation. As follows:
1) Hold down the power button while waiting for your computer to shut down.
2) Open your computer’s case after removing the AC power cord from the power source.
3) Take your RAM out of the memory slot on your motherboard.
4) Replace your RAM in the slot.
5) Connect your computer’s AC power cord to the power supply before turning it on.
Don’t worry if your PC still struggles to boot correctly. Look through the fix below.
-
Set the BIOS to default settings.
Your computer may boot with a black screen due to incorrect BIOS settings. You should restore your BIOS to factory settings to determine whether it is the cause of your issue. Here’s how to go about it:
1) Hold down the power button while waiting for your computer to shut down.
2) Open your computer’s case after removing the AC power cord from the power source.
3) Using a non-conductive screwdriver or your fingernail, remove the CMOS battery from your motherboard.
4) Reinstall your CMOS battery after waiting about 5 minutes.
5) To see if your issue still exists, turn on your computer after connecting the AC power cord to the power supply.
Final thought
This article should have been helpful. Please let me know which approach worked for you or if you have any other suggestions on how to resolve this problem. Your opinions would be appreciated!
Related Article:
4 Beeps on startup of the computer How to fix it (Explained)