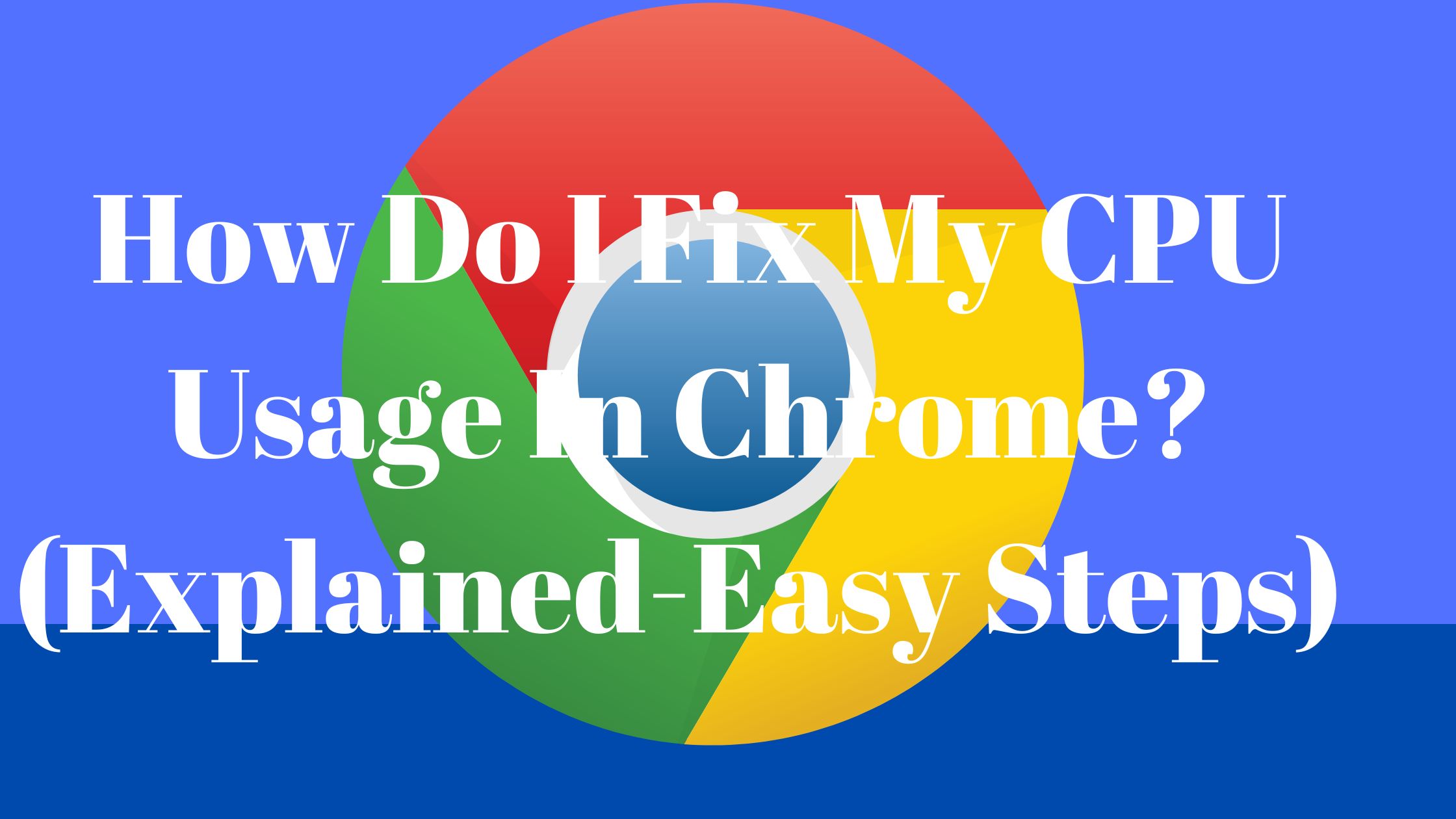Here is How to Fix CPU Usage In Chrome in an easy steps. Because of its excellent performance, Google Chrome is likely one of the most widely used browsers.
Additionally, it offers a ton of features like a password manager and add-ons that let users do much more than just access websites.
However, this ease of use comes at a significant price because using Chrome uses a lot of CPU and RAM.
Consequently, this has an impact on the functionality of other apps and the whole system. Your computer may freeze, crash, or consume its battery more quickly as a result. Fortunately, you can attempt several fast ways to address the problem.
Chrome’s CPU utilization worries are widespread, but the cause and solution are not always obvious.
High CPU consumption in Chrome may be the cause of issues with screen or mouse lag, a rapidly depleting battery, or your laptop becoming hot or noisy while in use.
While there may be other problems causing the issue, a nice place to start is to see if you can solve it by limiting how much processing power Chrome uses.
How to fix Chrome’s CPU Usage
- Enter The Task Manager in Chrome
- Disable or remove extensions
- Close any unused tabs
- Turn off background processes
- Check and remove malware with the Chrome Clean Up Tool.
- Make hardware acceleration available.
- Reset Your Preferences
There are numerous plausible explanations for Chrome’s high CPU utilization, as TechStacker explains.
These often have to do with how you browse, such as having an excessive number of tabs open at once, running too many programs or browser extensions, and streaming high-definition video.
Similar to auto-playing videos, animations, and too many advertisements, these issues can also arise.
Though videos and animations are probably classified by Chrome as both GPU and CPU processes, the same adjustments should still be effective.

Enter The Task Manager in Chrome
While you can make generic improvements if Chrome is using too much CPU, obtaining a better understanding of the issue enables you to make changes that are more targeted.
Launch Chrome’s internal task manager as per BleepingComputer’s instructions: Click the three dots in the upper right corner to access the menu, then select “More Tools” and “Task Manager” with your mouse.
This command displays a list of all the processes that are now executing in Chrome along with their respective CPU use. To arrange the jobs according to CPU utilization, click the “CPU” column.
It will take less time to fix the issue when you have a deeper understanding of what is wrong with your Chrome thanks to the task manager.
Disable or remove extensions
According to LinuxHint, having a lot of Chrome extensions active can cause problems with excessive CPU utilization; as a result, uninstall or disable them to reduce the burden.
Select “Settings” from the list of options on the Chrome menu. Select “Extensions” from the menu on the left of the screen, and then use the sliders to turn off particular extensions or the “Remove” button to remove them entirely from your Chrome browser.
The internal task manager can be helpful in this situation, among others. Your extensions are generally something you want to keep, and if you know which ones are problematic, you can focus your attack much more effectively.
A different strategy is to turn off everything and then turn it back on one at a time as the CPU consumption decreases.
Close any unused tabs
Chrome’s CPU consumption rises when there are several open tabs, especially those that contain movies, animations, and loads of advertisements.
This one is easy to figure out: In the future, close any unnecessary tabs and refrain from simultaneously opening more than you require.
Turn off background processes
According to iTechtics, if your Google Chrome has a high CPU consumption at launch, background tasks are probably to blame.
Go to “Settings,” “Advanced,” and then “System” to correct this. Turn the switch next to “Continue running background apps when Google Chrome is closed” off (to the left and grayed out).
Check and remove malware with the Chrome Clean Up Tool.
Malware and browser extensions can occasionally cause the browser to use too much CPU and memory. Only the Windows version of the Chrome browser comes with a specific Chrome Clean-up tool from Google. It aids in scanning for and getting rid of any dubious software, such as extensions and adware.
- Use the URL “chrome:/settings/” to access Chrome’s settings.
- To access the advanced settings, scroll down and pick the “Advanced” option.
- Select the “Clean up computer” option from the advanced settings page’s bottom.
- To search your computer, click “Find.”
- When Chrome finds any malicious software, you may click “Remove” to remove it from your computer.
You need third-party programs to remove the infection on a Mac.
Make hardware acceleration available.
Chrome was made to be quick. When watching high-definition videos and playing games, it features an integrated setting that speeds up the hardware.
However, you might have disabled the “Use hardware acceleration when available” option under the “System” options while fiddling with the settings.
Make careful to turn on this setting again, particularly if your computer seems to be running slowly while you’re viewing YouTube HD videos.
Reset Your Preferences
The option to reset Chrome’s settings to their factory defaults is available under “Settings,” “Advanced,” and “System” if all else fails.
Your bookmarks, history, and passwords are not deleted, but pretty much everything else is reset. But if all else fails, this is a straightforward fix.
Final thought
The majority of computer users continue to prefer Google Chrome as their browser. To deliver this awesomeness, though, it mainly relies on the CPU and RAM.
Other issues like freezing, crashing, and overall PC sluggishness may result from this. You can decrease Chrome’s CPU and memory utilization with the aforementioned tips to preserve browser performance.
Related article:
How Do You Fix a CPU Running But No Display On a Monitor? (Explained)