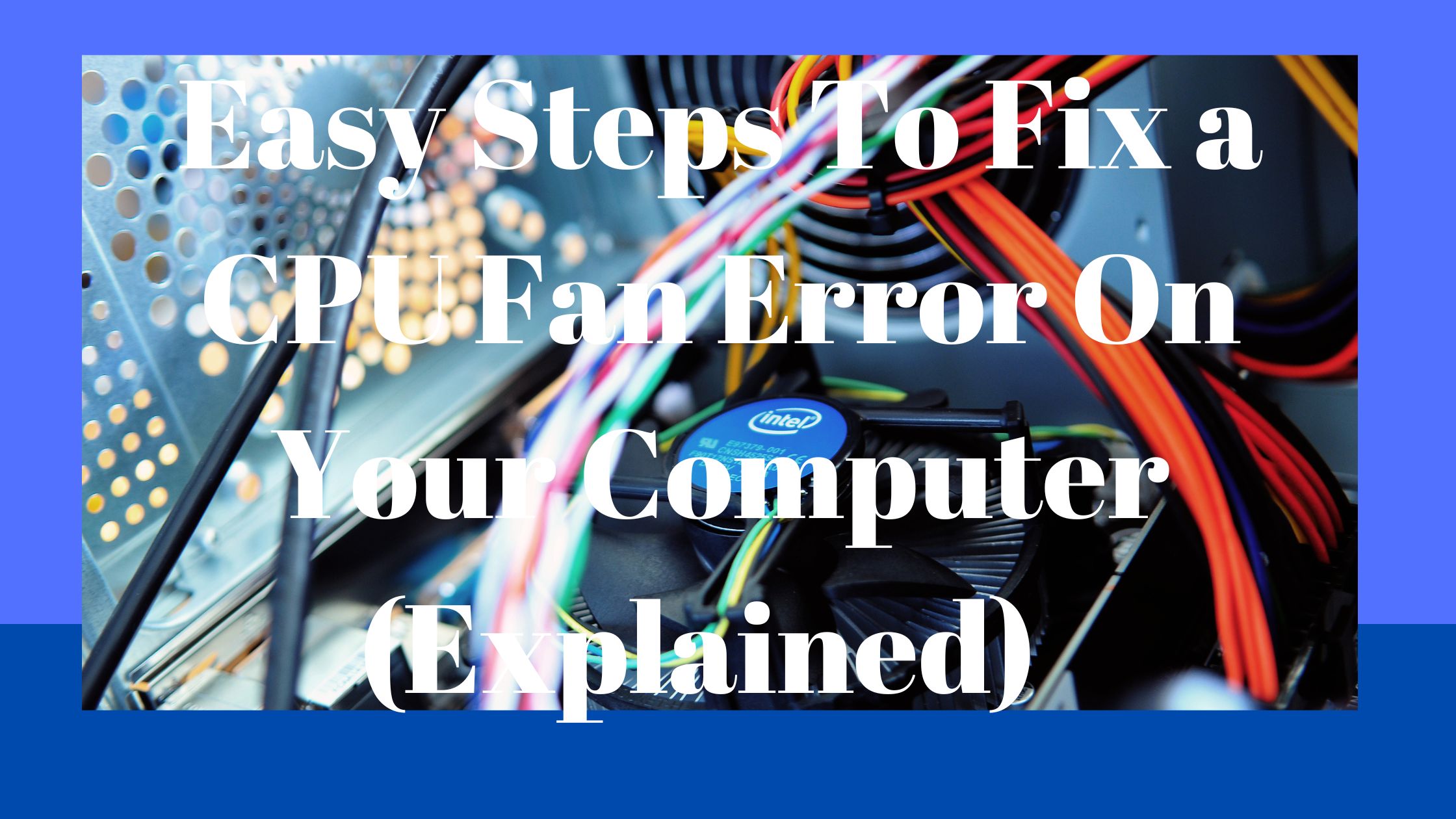Follow these helpful guides to fix a CPU Fan Error on your computer. A typical error message that can occur while booting up a Windows desktop or laptop is the Central Processing Unit (CPU) fan issue.
Typically, the message appears after a computer has automatically shut down because of overheating. It might occur if the fan (or fans) are unable to adequately cool the hardware.
Although annoying, the CPU error warning and the forced shutdown show that the computer’s security measures are effective.
Hardware components may get irreversibly damaged if the computer continues to overheat while the fans aren’t functioning.
Both determining the root of overheating and the errors that occur from it, as well as fixing them, are possible.
What Causes the CPU Fan Error?
The CPU fan issue typically occurs during the bootup or start-up procedure of a Windows computer; it does not occur during normal Windows usage.
The text of the error notice typically looks like one of the following:
- CPU Fan Has Failed, Error!
- Computer fan error
Incorrect settings, physical damage to the fan, or external circumstances that cause the computer to overheat and force the fan to run at extremely high speeds are the usual causes of a CPU fan error on startup.
Errors with the CPU fan can be brought by debris or other objects blocking the device’s air vents.

Fixing a CPU Fan Error
Fixes for CPU fan faults are equally diverse and entail examining particular settings and the internal CPU fan because hardware and software issues can also result in CPU fan errors.
To prevent CPU overheating and error messages, abide by these suggestions.
- Your PC should be moved. No matter how hard the fan is working, leaving your computer in a hot or sunny environment will cause it to overheat and shut down. Try moving your computer to a cooler environment and avoid leaving it in full sunlight all day.
- Put an end to overclocking. Overclocking causes a significant rise in system heat that the built-in fans can’t handle. Circuits can get damaged by overheating, which can also lead to frequent shutdowns and overheating errors.
- Maintain a cool computer. Remove the brush from your vacuum cleaner, then use it at maximum power to suck any dust and debris out of the air vents. This is the simplest method for cleaning them. As an alternative, blow the dust away with an airgun or bottled air.
- Sanitize the CPU fans. You’ll need to shut down your computer, unplug it from the power supply, and open the casing for this step. Once it’s been opened, you can use an air cannon or canned air to dust and clean the interior.
Avoid spraying any cleaning solutions onto any parts because this could severely harm different components.
- Examine the CPU fan. Check the fans on your computer physically to be sure they haven’t become loose or moved while it is open. You might be able to use a screwdriver or adhesive to reattach your fans, depending on the type you have.
- Look at where the CPU fan is located. Make sure the CPU fan is in the right spot if you installed it yourself. It ought to have been linked to the motherboard’s CPU header. The fan’s main function, cooling the CPU, will not be sufficiently accomplished if it is connected somewhere else. It may run when the computer is turned on.
- Attempt a different CPU fan header. Try connecting the fan to a different slot if your system has various CPU fan headers. The CPU fan fault can occasionally be fixed by doing this.
- Examine the BIOS settings for the CPU fan. It can be used to check for technical problems and make sure everything is working properly.
Select Advanced Settings > Hardware Monitor > CPU Fan after launching BIOS. Passive Heat Sink and Fan Duct without Fan should be disabled, while Active Heat Sink and Fan Duct with Fan should be enabled. After making your adjustments, leave BIOS.
- Alter the BIOS configuration. This modification to the BIOS option in step No. 8 can get rid of the CPU fan error warning and get your device up and running if you can see that your CPU fan is functioning properly and you’re confident that your computer isn’t overheating or running too hot.
Open BIOS and choose Monitor > Fan Speed Monitor > N/A > Ignore > Exit > Save Changes to accomplish this.
- Switch out the CPU fan. If none of the aforementioned methods work, your fan may need to be repaired or replaced. The fan repair may be covered under the warranty on your computer. The fan may have a separate warranty that you can use to acquire a free or cheap replacement part if you bought it separately.
Check out this video here ????????????????
Frequently Asked Questions
What causes a PC fan to be so loud?
Cleaning the fans first, looking through the Task Manager for CPU-intensive apps, and taking precautions to prevent your computer from overheating are all ways to solve a loud computer fan.
How do I regulate the speed of my CPU fan?
Using manufacturer-supplied software or the BIOS on your PC, you may regulate the speed of your CPU fan. Never set the fan speed to “0” because doing so could lead to your CPU overheating.
Why does my CPU fan continue to spin when I get a fan error?
If the fan is running but you still experience a problem, there may be a problem with the fan or your computer may not have recognized that the problem has been resolved.
Final thought
A CPU fan is a very important component to your computer as we have seen since it helps cool your CPU.
We believe that the steps that we have discussed above in our guide today will help you fix it and have good experience using your machine.
If you have tried and still it is not working properly, then we recommend engaging an expert in this. If you solved the problem successfully, then share with us in the comment section below.