What is wsappx? How to fix high CPU usage by Wsappx? these are all explained in this article. How can I resolve the issue of high CPU and disc utilization in Windows?.
Wsappx is a valid Windows process that can be found on Windows or Windows 8 computers, and it frequently causes high CPU or hard disc usage on the machine.
In this post, we will discuss what you need to know about Wsappx and offer some remedies to the high CPU and high disc use issues produced by the process in Windows. If you’re looking for solutions to this problem, keep reading.
What exactly is Wsappx?
Wsappx is a process that runs in the background of Windows 10 and Windows 8 as part of Microsoft’s Windows Store and Universal app platform, and it is in charge of installing, uninstalling, and updating Store apps, as well as ensuring that programs are legally licensed.
It was first introduced in Windows 8, and it may now be found in newer Windows versions such as Windows 10.
When you expand Wsappx in Task Manager, you will notice that one or more sub-services are running: Appx Deployment Service (AppXSVC), Client License Service (ClipSVC), or Windows Store Service (WSService), as shown below. Following that, we’ll take a closer look at these services.
AppX Deployment Service (AppXSVC): AppxSVC’s job is to deploy Store apps. Those Universal Windows Platform apps are supplied in Apps bundles.
To put it another way, this procedure is responsible for installing, removing, and updating Store apps.
As a result, Windows can now update apps like Paint 3D, Mail, and others in the background. It should be remembered that when installing, uninstalling, or updating Windows traditional desktop software, CPU and disc resources are required.
The distinction is that AppXSVC manages these operations instead of the individual app installer. You may have discovered that the process continues to run even when you are not installing anything. This is because the Store app is being updated in the background.
Client License Service (ClipSVC): The ClipSVC background service on Windows 10 computers handles infrastructure support for the Store.
According to Microsoft, if you disable the service, your Store-purchased apps will not function properly. Its responsibilities include handling licenses so that you can use paid Store apps.
Windows Store Service (WSService) is a background service in Windows 8 that also performs infrastructure support for the Store. It is essentially the same as ClipSVC, however, it does not appear in Windows 10.
wsappx: How Do you fix high CPU usage by Wsappx on windows?
- Manually update device drivers
- Using the Group Policy Editor / Registry Editor, disable Windows Store.
- Increase system virtual memory allocation.
Resolve the Wsappx high CPU and disc use issue in Windows with these tips
High disc or CPU consumption or high disc usage is not a positive sign because it suggests there is little resource left to conduct other operations.
Everything slows down, and the computer cannot respond quickly. If the problem is caused by the process Wsappx, you can resolve it by using the solutions listed below.
1: Manually update device drivers
It appears that the high CPU issue created by Wsappx has nothing to do with drivers, although obsolete or corrupted device drivers do cause problems.
If your computer continues to attempt to update discs automatically in the background, the Wsappx process may become unresponsive and consume CPU resources.
In this scenario, you can update device drivers manually. The following are the steps for updating drivers in Windows 10.
Step 1:
Right-click the Start button and select Device Manager. The Device Manager window then appears.
Step 2:
Search for and expand Display adapters. Then, as seen below, right-click on the listed option and select Update driver.
Step 3:
On the Update Driver Wizard, choose Search automatically for updated driver software, and Windows 10 will begin searching your computer and the Internet for the most recent driver software for your device.
If Windows is unable to locate needed driver updates, you can try looking for drivers on the official website of the device’s manufacturer, where you will also find clear instructions on how to install them on your PC.
2: Using the Group Policy Editor / Registry Editor, disable Windows Store.
Disabling the Windows Store can assist a lot with disc or CPU issues, and you can do it via Group Policy Editor or Registry Editor.
Using Group Policy Editor, disable Windows Store.
Step 1:
To access the Run dialogue, press the Windows logo key and the R key at the same time. Then, to open Local Group Policy Editor, type gpedit.msc and press the Enter key.
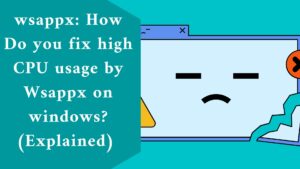
Step 2:
Expand the path in the Group Policy Editor: Administrative Templates > Windows Components > Store > Computer Configuration
Step 3:
From the context menu, right-click on Turn off the Store application and select Edit.
Step 4:
Select Enable, then Apply and OK to save your changes. Then restart your computer to see if the high CPU or high disc use issue has been resolved.
Using the Registry Editor, disable Windows Store.
Step 1:
In Windows 10, launch Registry Editor by typing Regedit in the search field and pressing the Enter key.
Step 2:
Find your way around the area: HKEY LOCAL MACHINE\SOFTWARE\Policies\Microsoft\WindowsStore.
Step 3:
From the left pane, pick WindowsStore, and then right-click the empty area of the right pane and select New > DWORD (32-bit) Value. Then name this newly formed key RemoveWindowsStore.
Step 4:
-click the RemoveWindowsStore key and enter 1 in the Value data field. Click the OK button to restart your computer.
3: Increase system virtual memory allocation.
If you are always disturbed by high disc consumption on your computer, you might try boosting the virtual RAM for the process. To do so, follow the instructions below:
Step 1:
In the search box, type performance and then select Adjust the appearance and performance of Windows from the search result. This brings up the Performance Options window.
Step 2:
Navigate to the Advanced tab and click the Change button in the virtual memory section. Then, in the Virtual Memory window, uncheck the option Automatically manage paging file size for all drives, pick the system volume (often the C: partition), and click Custom size, as shown below.
Step 3:
In the Initial size (MB) box, enter the value comparable to the size of your RAM, and in the Maximum size (MB) box, put the double of your RAM. Then, after making your changes, click Set and OK to save them and restart your computer.
Final thought
Wsappx is an important process in the Windows 10 and 8 operating systems that allows you to install and update programs from the Windows Store.
Though it may cause Wsappx high disc and high CPU problems, you may simply resolve the issue by using the solutions listed above.
We hope that these solutions work on your computer and that they help you boost performance permanently. Please share any more solutions or suggestions with us.
Related Article:
Easy Steps To Fix a CPU Fan Error On Your Computer (Explained)




