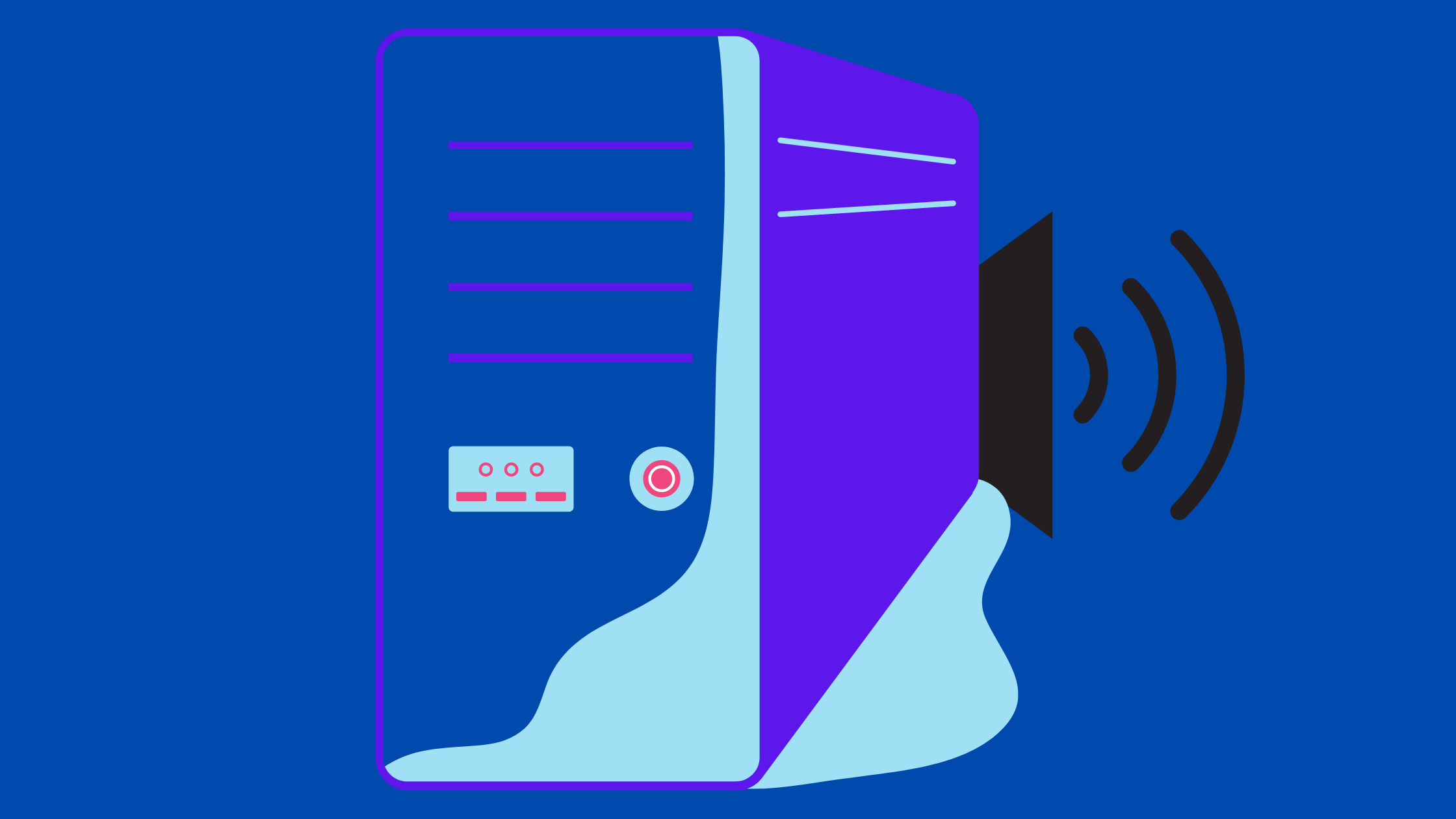If you’re hearing a beeping sound coming from your computer, there is a good chance that you need to repair or replace one of your system’s components.
This guide will show you how to fix a beeping sound on a CPU and provide tips on troubleshooting common problems.
How to fix a CPU Beeping sound?
- Turn off the Computer
- Remove the Power Cord
- Remove Any Media From the Drives
- Disconnect Every Secondary Peripheral
- Reconnect the Power Cord
1. Turn off the Computer
If you’re experiencing a repetitive beeping noise from your computer’s CPU and attempting to fix it by turning the computer off and on again doesn’t work, the next step is to turn off the computer’s power supply.
Unplug the power cord from the back of the computer and plug it back in. If the beeping sound stops, you know it was coming from the power supply and not the CPU.
If you’re still experiencing the beeping sound after turning off the power supply, there may be a problem with your CPU.
2. Remove the Power Cord
When your computer beeps and won’t start, you should first remove the power cord.
It will reset the computer and may fix the beeping sound. If your computer doesn’t start, there may be a more severe problem.
3. Remove Any Media From the Drives
Remove any media from the drives to fix a CPU beeping sound. It will help to rule out if there is an issue with the storage device or if it is an issue with the CPU itself.
If there is an issue with the storage device, you can replace it easily.
4. Disconnect Every Secondary Peripheral
When your computer suddenly emits an irregular, high-pitched beeping noise, the CPU might be to blame.
The next step in fixing this issue is disconnecting every secondary peripheral device from your computer. It includes printers, scanners, external hard drives, and USB hubs.
Once you disconnect these devices, restart your computer and see if the beeping sound persists.
5. Reconnect the Power Cord
When your computer is making a loud beeping noise and won’t start, the first thing to check is the power cord.
If you’ve recently moved your computer or if it’s been sitting in one spot for a while, the power cord may have become loose.
Reconnecting the power cord is an easy way to fix this problem and get your computer running again.

What is meant By the Beeping sound on a CPU?.
There are a few different reasons why your CPU might beep.
- One of the most common reasons is that your computer is trying to tell you there’s a problem with it. If you hear a beeping sound, it’s essential to pay attention and diagnose the issue as soon as possible.
- Beeping noises can sometimes mean that your computer is overheating. If this is the case, you’ll need to take steps to cool your computer down before it suffers any severe damage. You can do this by ensuring your fans are working correctly and that your computer isn’t crowded with too many items.
- Another common reason for a CPU to beep is that there’s not enough power being supplied. It could be due to a faulty power supply or an issue with your motherboard.
Common Cause of a CPU beeping sound Includes:
- Faulty Ram
- Faulty Graphics Card
- Faulty Hard Drive
- Power Supply Issue
- CPU Failure
1. Faulty Ram
The beeping sound that your computer emits is usually an indication of something wrong. This article will explore what the beeping sound means and how to fix it.
Many people believe that the beeping sound their computer emits is due to a problem with the CPU, but this is not always the case.
Most of the time, the beeping sound is caused by faulty RAM. If you are experiencing a beeping sound on your computer, it is essential to troubleshoot and determine where the issue lies.
There are a few things you can do to help troubleshoot the issue.
First, try restarting your computer. If that doesn’t work, try removing all of the RAM from your computer and then putting it back in.
2. Faulty Graphics Card
A faulty graphics card usually causes a CPU beeping sound.
If you’re experiencing this issue, try removing the graphics card and testing the computer without it.
If the CPU beeping sound goes away, you know that the graphics card is causing the issue. You can then replace the graphics card or take it to a technician for repair.
3. Faulty Hard Drive
If your computer is beeping and you can’t find the cause, it might be a faulty hard drive.
Hard drives occasionally make a noise when they malfunction, and this sound can be mistaken for other problems.
If you’re unsure whether your hard drive is the issue, you can try restarting your computer and listening for the beeping again.
If the sound persists after restarting, you likely need to replace your hard.
If you’re experiencing this problem, it’s essential to take action as soon as possible.
A faulty hard drive can cause data loss or damage the CPU, so it’s essential to get it fixed as soon as possible.
4. Power Supply Issue
A problem with the power supply usually causes the CPU to beep sound. When the power supply isn’t working correctly, it can cause the CPU to overheat.
It can cause the CPU to make a beeping sound to warn you that it’s overheating. If your CPU is beeping, there’s a good chance of a problem with your power supply.
You should try replacing the power supply to see if that fixes the problem.
5. CPU Failure
If your computer is beeping and there’s no disc in the drive, the problem is likely your CPU. The CPU failure is the cause of a CPU beeping sound.
When the CPU fails, it will produce a continuous beeping sound until it’s replaced.
If you’re not comfortable opening your computer to replace the CPU, you can take it to a professional to have them do it for you.
Final Thoughts
In conclusion, there are a few things that you can do to try to fix a beeping sound on a CPU.
If the beeping is coming from the computer’s speaker, you can try to disable it in the BIOS. If the beeping is coming from the motherboard, you can try to replace the CMOS battery or reset the BIOS. If none of these solutions work, you may need to replace the motherboard or CPU.
The steps we discussed above related to How Do You Fix a Beeping Sound on a CPU must be very helpful for you.