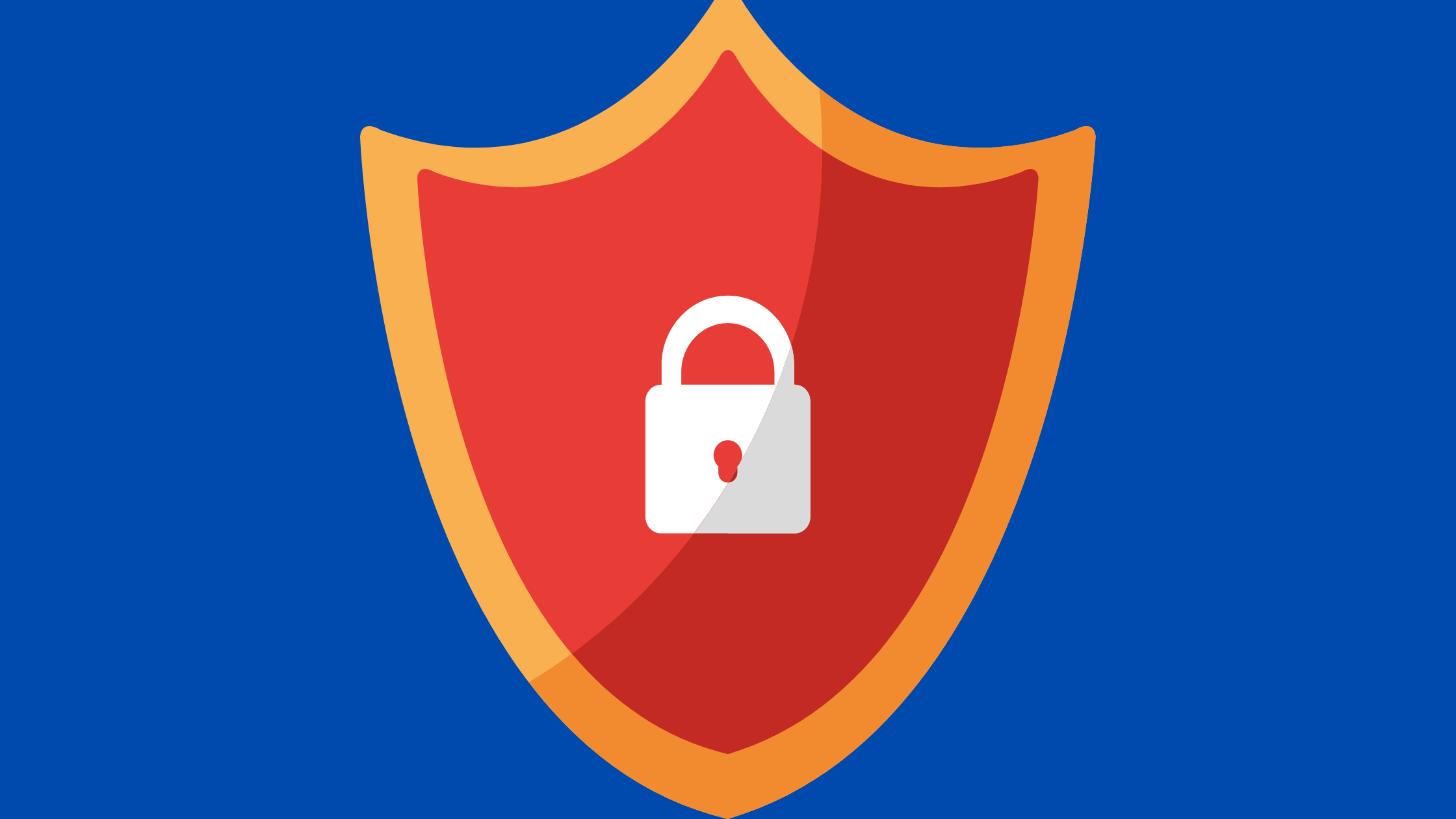If you notice that the McAfee Management Service (MMS) is using a proportionate amount of CPU resources on your computer, there may be a solution.
McAfee recommends disabling MMS if it is not required or if it is not helpful. Disabling MMS will reduce the load on your system and allow other programs to run more smoothly.
How do I turn off the McAfee Management Service Host?
Here is the easiest way how to do it. If you no longer want or need the McAfee security products or are experiencing problems with the host process, you can turn it off using the steps below.
- Open the Windows Start menu and type “services” into the search bar.
- Click “Services” in the search results to open the Services window.
- Scroll down until you find “McAfee Management Service Host” in the list of services and double-click on it to open its Properties window.
- Click on the “Stop” button to stop the service, then click on the “OK” button to close the Properties window.
What is the McAfee Management Service Host?
The McAfee Management Service Host (MMSH) is a Windows service that enables remote management of McAfee security products.
Administrators can use the MMSH to manage product settings, view reports, and run scans.
The MMSH also includes a web-based interface that allows administrators to access product information and configuration options from any computer with an internet connection.
Here is how to Find out which process is using the most CPU first?
There are a few different ways to determine which process uses the most CPU on your computer.
- One way is to use the Task Manager. To open the Task Manager, press Ctrl+Shift+Esc on your keyboard. The Processes tab will show you a list of all the processes running on your computer. The most CPU method will be at the top of the list.
- Another way to find out which process uses the most CPU is to use the Command Prompt. To open the Command Prompt, press Windows+R on your keyboard, type cmd into the Run dialogue, and press Enter. Type tasklist /FI “CPU utilization” in the Command Prompt” and press Enter. It will show you a list of all the currently running processes, along with their CPU utilization percentage.
Possible causes of high CPU usage
There are many possible causes of high CPU usage.
- One common cause is a process that is not optimized for multicore processors. If a function is not optimized, it can use all of the processor’s cores, resulting in high CPU usage.
- Another possible cause is a program that is not efficiently. Programs that are not efficiently can use more CPU time than necessary and result in high CPU usage.
- Another possible cause is a virus or malware infection. Infected systems can experience high CPU usage as the virus or malware tries to take control of the system.
- Finally, a poorly configured system can also lead to high CPU usage. Improperly configured systems can have processes running that are not needed and consume unnecessary resources.
How to Determine if the McAfee Management Service Host Is the Problem?
To determine if the McAfee Management Service Host is the problem, you will need to complete the following steps:
- Close all open applications on your computer.
- Navigate to your computer’s Start menu and select “All Programs.”
- Locate the McAfee folder and select “McAfee Management Service.”
- Click “End Process” to confirm that you would like to end the process.
- Open your web browser.
- If you can log in, the issue is not with the McAfee Management Service Host. If you cannot log in, please contact Technical Support for assistance.

How To Turn off McAfee Management Service Using So Much CPU (Explained)
How Do I Stop McAfee from Using So Much CPU?
McAfee is a well-known and trusted antivirus software, but it can sometimes use up many CPU resources. It can cause your computer to run slowly and may even lead to a crash.
Fortunately, there are some things you can do to stop McAfee from using so much CPU.
- The first thing you should try is disabling the real-time scanning feature. You can do this by going to the McAfee interface and clicking on ‘Real-Time Scanning’. Then, uncheck the box next to ‘Enable Real-Time Scanning’ and click ‘Apply’.
- If that doesn’t work, you can try disabling the “Scheduled Scans” feature. You can do this through the McAfee interface by going to ‘Scheduled Scans’ and clicking on ‘Disable Scheduled Scans’.
How Do I Make McAfee Use Less Resources?
McAfee can be a resource hog on your computer, but there are ways to make it use fewer resources.
- One way is to decrease the time that McAfee scans your files.
- You can also decrease McAfee’s scanning priority so that it doesn’t slow down your computer as much.
- Another way to make McAfee use fewer resources is to disable some of its features. For example, you can disable the real-time scanning feature or the file heuristic scanning feature.
- You can also decrease the number of files that McAfee scans each time it runs a scan.
- Finally, you can delete old McAfee definitions from your computer to free up space.
Is Windows Defender Better Than McAfee?
Windows Defender is a built-in antivirus program that comes with Windows 10. It’s been around for a while and has a good reputation.
McAfee, on the other hand, is third-party antivirus software that has been around for even longer. So which one is better? Well, it depends on your needs.
Windows Defender is suitable for essential protection against malware, but if you need more features, such as parental controls or anti-theft protection, you might want to go with McAfee.
Windows Defender is also free, while McAfee costs money. However, McAfee offers a 30-day trial to try it before buying it. Overall, both programs are good options, depending on what you need and your budget.
Conclusion
In conclusion, How Can I Turn off the McAfee Management Service Host Using So Much CPU? if you are experiencing high CPU usage from the McAfee Management Service Host, you can try to disable it.
To do this, open the Services window, locate the McAfee Management Service Host service, right-click it, and select Stop.
If this does not fix the issue, you can try disabling it by following the steps discussed above.