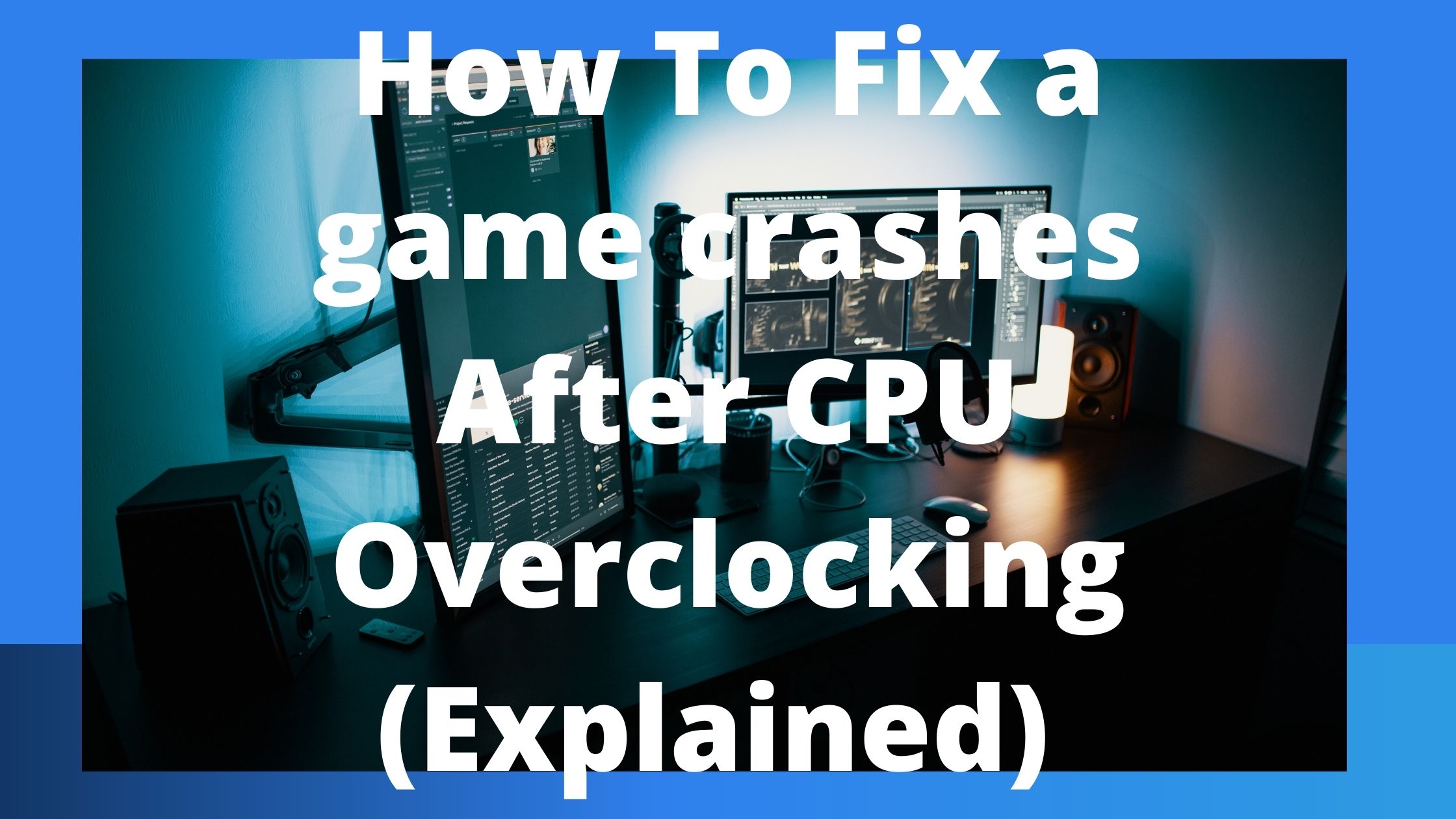How do you fix a game that crashes after overclocking your computer is overclock? We will talk about “How to repair Game crashes after Overclocking issue in Windows 10″ in this post. Here, you will be given simple instructions on how to address the problem. Let’s get the conversation going.
You can apply this overclock issues to your PC, CPU, GPU, and other devices to achieve quick and better performance.
Overclocking processor:
Overclocking procedure helps to increase your PC performance and gaming performance & experiences. For better gaming performance and experiences on a Windows 10 PC, for instance, employ CPU or GPU overclocking.
However, some users claimed that their Windows 10 computer experienced “Game crashes after Overclocking the processor” issues and noted that overclocking caused issues when gaming.
This problem suggests that your Windows computer’s processor overclocking prevents it from playing your game smoothly. The process of overclocking probably involves more failure than success.
Sometimes, a brief hiccup in your Windows PC causes this problem. To fix a momentary issue, restart your computer or the Windows 10 operating system.
The overclocking software you installed for your processor on your Windows 10 PC may also be to blame for this problem. This issue could be brought on by software like MSI Afterburner, which overclocks CPU or GPUs.
It is possible to reset MSI. You can overclock the processor with AfterBuner or the graphics software to restore clock values to their default.
To fix the problem, you can execute a driver reinstall, particularly for the computer’s graphics card drivers.
Additionally, you can correct the problem by accurately overclocking your machine. Let’s pursue the answer.
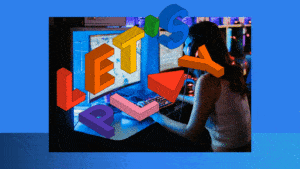
How To Fix the Windows 10 Overclocked GPU issue that causes game crashes:
- Use the “PC Repair Tool” to resolve the “Game crashes after overclocking GPU” issue.
- Restart your Windows 10 machine
- Restore MSI Afterburner to its default settings
- Reinstall drivers after cleaning them up (AMD)
- Correctly overclock your processor.
- Stop Windows 10 from overclocking
- Remove Overclocking preferences
Method 1: Use the “PC Repair Tool” to resolve the “Game crashes after overclocking processor” issue.
With only a few clicks, the “PC Repair Tool” can easily and quickly identify and fix BSOD errors, EXE errors, DLL errors, program/application problems, malware or virus problems, system file or registry problems, and other system issues.
Method 2: Restart your Windows 10 machine
Restarting your computer is one potential solution to the problem. Essentially, factory overclocking or software overclocking are both forms of overclocking.
A system restart is necessary to restore the processor to its default state.
Method 3: Restore MSI Afterburner to its default settings
You may overclock your computer with the help of programs like MSI Afterburner. However, you can restart MSI Afterburner software to restore clock values to default to fix the “Game crashes after Overclocking ” problem.
Step 1: Launch the “MSI Afterburner” program as administrator. Alternatively, you can right-click the MSI Afterburner software icon and choose “Run as Administrator.”
Step 2: Click the “Reset” button. restore the default values for the clock
Step 3: After finishing, see if the game runs well.
Method 4: Reinstall drivers after cleaning them up (AMD)
To do GPU overclocking, AMD Radeon GPU offers the OverDrive tool. This program functions reasonably well and is free.
However, many customers said that when the tool’s value is set to default, it prevents it from changing, which means that the OverDrive tool’s value changes and results in a problem. You can clean up and reinstall AMD drivers and graphics card drivers in this situation.
- The first step is to restart your computer, launch a browser, and download the “AMD Clean Uninstall Utility.”
- Step 2: After downloading and installing the utility, restart your computer after removing any AMD driver-related data according to the on-screen prompts.
- Step 3: After restarting, use the OverDrive utility to check the results and see if the Overclocking GPU issue has been fixed.
Method 5: Correctly overclock your GPU.
If you attempted to overclock your GPU but did it incorrectly or with improperly specified overclocking settings, this problem may have occurred.
To resolve the problem, conduct precise overclocking on your PC. Here are the instructions for using MSI Afterburner to do correct overclocking.
Step 1: Launch your browser and open the “MSI Afterburner” tool’s stable download page.
Step 2: Download and install the “Unigine Heaven” tool to test the stability of the graphics card.
Step 3: To apply the adjustments, enter the “MSI Afterburner” tool, modify the value to 10MHz, and then click “Check.”
Step 4: Next, open the “Unigine Heaven” program and choose “Settings” > “FPS Counter” > “GPU Monitor.” This would make it possible for Unigine Heaven to highlight the importance of FPS and GPU temperature.
The ideal GPU temperature is between 80 and 90 degrees Celsius. However, if your machine doesn’t support overclocking if you consistently experience sluggish performance or a blank screen while gaming.
Step 5: After setting the value in MSI Afterburner to 10MHz. If you choose the second option, make sure that you raise the value by no more than 10MHz, as measured and slow increases are always preferable for GPU performance.
Step 6: As you likely did in Unigine Heaven during the GPU stability testing, increase the GPU voltage by 10Mv. To address the issue of low performance and a black screen, increase the voltage until GPUs are in a steady position.
Step 7: Re-do Steps 1 through 6 to prolong the memory clock. After each increase, you should confirm that the temperature and frame rate are both at normal levels.
Step 8: After overclocking, save the value in the profile slot to make sure that it is there to prevent any future accidents.
Step 9: After finishing, press the “Startup” button. At the next restart, MSI Afterburner will automatically apply adjustments.
Method 6: Stop Windows 10 from overclocking
Disabling the computer’s overclocking GPU is one potential solution for the “Game crashes after Overclocking GPU” problem.
Open the Settings app in Windows 10 and select “Update & Security > Recovery > Advanced Startup > Restart Now” as the first step.
Step 2: Following a restart, select “Advanced Startup,” then click “Troubleshoot > Advanced Options > UEFI Firmware Settings,” and then select “Restart.”
Step 3: After the restart has begun, visit the BIOS settings and select the “Advanced” option.
Step 4: Disable “Overclocking” under the “Performance” section.
Step 5: Restart your computer normally, then press the “F10” key to save your changes and exit the BIOS settings. Check to see if the “Game crashes” problem has been fixed.
Method 7: Remove Overclocking preferences
To remove your custom overclocking settings, you can reset the BIOS settings to their default state.
- Using the aforementioned technique, open the “BIOS” settings.
- Go to the “Overclock” page in step 2 and restore the “Overclock settings” to their default levels. See whether it functions for you.
- Step 3: Reset the BIOS settings to default values if the problem persists despite resetting the overclocking parameters.
Final thought
I am confident that this article provided you with useful information on how to resolve the Windows 10 problem of game crashes following overclocking.
You can accomplish this by reading and following our instructions. Just that. If you have any questions or recommendations, please use the comment section below.