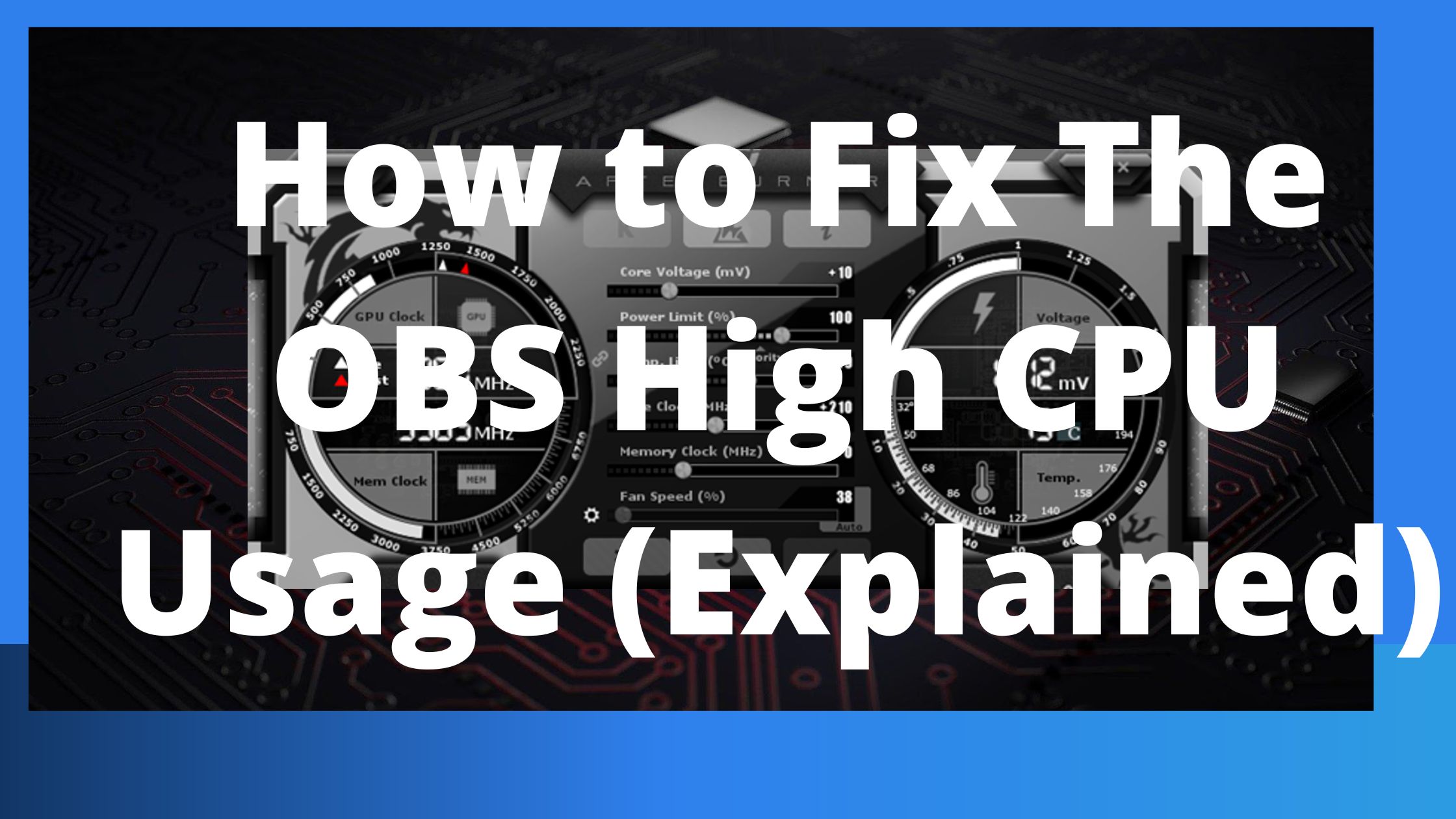Here is some easy Ways to Fix OBS High CPU Usage. You need a faster computer if your CPU consumption is ever high, and you may also lighten the pressure on the CPU by adding additional RAM.
Additionally, it aids in lowering the frequency of memory allocations and internal data transfers. The majority of people do these things to relieve their CPU of OBS high encoding warnings.
You will learn about the frequent problem with OBS’s high CPU consumption and how to resolve these difficulties in this article. Understand how anyone may examine the CPU use of their device first, though, before doing that.
Easy Methods for Resolving OBS CPU Usage Too High include:
- Check Windows’s CPU Usage first.
- Reduce the output resolution.
- For encoding, use your graphics card.
- Reduced Frame Rate
- Modify the x264 preset
- Verify your sources.
Check Windows’s CPU Usage.
By entering the shortcut keys control+esc+shift, you may access the Windows task manager and monitor the CPU use.
The performance tab must then be opened to provide a more detailed view. You can look at the issues and contributing variables here, which can help you determine how to reduce CPU usage.
If your system also consumes a lot of CPU, read this article all the way through and take the actions listed below.
Reduce the output resolution.
You must verify or reduce the output resolution to ascertain the CPU utilization. The OBS program was created specifically to record your screen in real-time.
Depending on how many pixels you use in each frame when using this software on your device, CPU usage increases noticeably. But for how long will your CPU be able to manage this load?
Encoding overloaded! is a message you may occasionally see on your display, which indicates that your CPU is working overtime and may be slowing down your system.
You currently have only one option, which is to reduce the output resolution. You are enabling OBS to shorten the video before sending it to the encoder by doing this. Your CPU will benefit from a break in this manner.
You must do the following actions to carry out these actions:
To start, click the settings button in the bottom right corner of your screen.
To reduce the parameter, open the video tab and select the resolution tab.
You can choose an option from the menu or manually enter a numerical digit to lower the setting.
Now test to see whether it functions properly. Click OK to close the OBS at this point.
Restart your computer after performing the aforementioned steps to see whether the warning reappears.
Three filters—a bicubic filter and two more filters—a bilinear filter and a Lanczos filter—are available when you choose the output resolution.
Bilinear consumes fewer resources but does not have as excellent of an appearance. Lanczos requires more resources but performs better in this situation.
You can alter the criteria repeatedly to track changes and gather new ideas.

For encoding, use your graphics card.
A specialized graphics card also aids in resolving the OBS high CPU consumption problem. This procedure is frequently used to remove the CPU overload.
Performance-wise, a dedicated graphics card can outperform an APU. It has a built-in onboard memory that aids in CPU encoding. It operates effectively and offers your system CPU a break.
You can reduce both the CPU and GPU used by adjusting the graphic settings. The percentage of the CPU that shows how much load the processor has is visible while you are using the monitoring program and are playing a game.
Your CPU is under more load the higher the percentage you have. You must therefore use your graphics card for encoding to solve the problems.
By doing this, you can relieve a lot of load from your system and CPU. To add more value, it compiles all the data from the device and compares it to a related database.
Reduced Frame Rate
Apply these suggestions if you experience the same problems when broadcasting and making videos.
Use the third point if the first two don’t work to get you through the problem. You need to slow down your frame rate in this phase.
The primary cause of OBS’s high CPU utilization is the frame rate. You can decide how many frames per second you want to take this way. Because this is a powerful option, it can render all the frames.
When you are recording movies at a high frame rate, you can have some lags and your device might not be able to operate any faster, causing it to stall for a few seconds.
Therefore, by reducing the frame rate to 24FPS, you can accomplish stuff. To operate properly, streamers and gamers typically set this value to 30FPS.
Both the number of frames and CPU use is decreased. However, if your CPU is underpowered and operating in a struggling state, you can reduce this setting by up to 24 FPS. You must follow a few steps that are covered in the sections below to carry out this action.
How to lower the frame rate:
In open broadcast software, you must first launch it and then go to the settings page to lower the frame rate.
Go to the configuration option, then select the FPS value under the videos area.
Click OK once the FPS value has been selected. Select now to leave the OBS.
Now choose to restart your computer, then access the software to see if it detects any problems.
Modify the x264 preset
When you discuss the OBS, you should know that it uses the X264 open source video encoding library.
The software comes with a variety of options that help optimize your video quality while balancing CPU usage. You can also choose to use a very quick default set of presets.
You can select the speed at which you want the encoder to run by modifying the preset setting. The less work the CPU has to do, the faster the speed you choose.
However, doing so will lower the video’s overall quality. A different preset value exists for each preset. You may significantly alter the amount of CPU usage by modifying the default. It will reveal how quickly the encoder needs to operate.
A quicker preset requires less CPU load than a slower preset, yet a slower preset also uses more CPU power.
By changing the x264 setting, you can lower CPU utilization. Your image could appear a little worse in this situation.
The most frequent method for resolving the CPU overload issue is to change the default of the OBS system.
You can continuously adjust the FPS and resolution to lower CPU consumption. Changing the setting to super or ultrafast is the most effective solution for the problem.
Verify your sources.
Your gadget needs a greater CPU because of several variables and applications. It can also consume a lot of CPU power if you use capture cards and a webcam.
Check the webcam to see whether it is set to a higher or lower resolution. Additionally, browsing for some sources uses a lot of CPU resources.
Therefore, make an effort to reduce the active sources so that your CPU can take a break.
If the device or tool that uses a lot of CPU power to decode video is not balanced properly, it takes up a lot of CPU space.
Reduce the resolution from 480p, then The same holds while looking through sources. Additionally, you should determine if any other streaming programs are active in the background.
As a result, your device may experience a variety of problems. You may free up a ton of storage on your smartphone and use them later by checking all these sources.
Final thought
After reviewing the aforementioned OBS high CPU usage cure, we can say that gamers and streamers frequently experience high CPU usage.
You can verify the above-discussed techniques and implement them if you’re a live broadcaster and a player who encounters this scenario frequently, or you can utilize an OBS substitute program to make the video recordings you want.
Related article:
How To Fix a Game Crashes After CPU Overclocking (Explained)