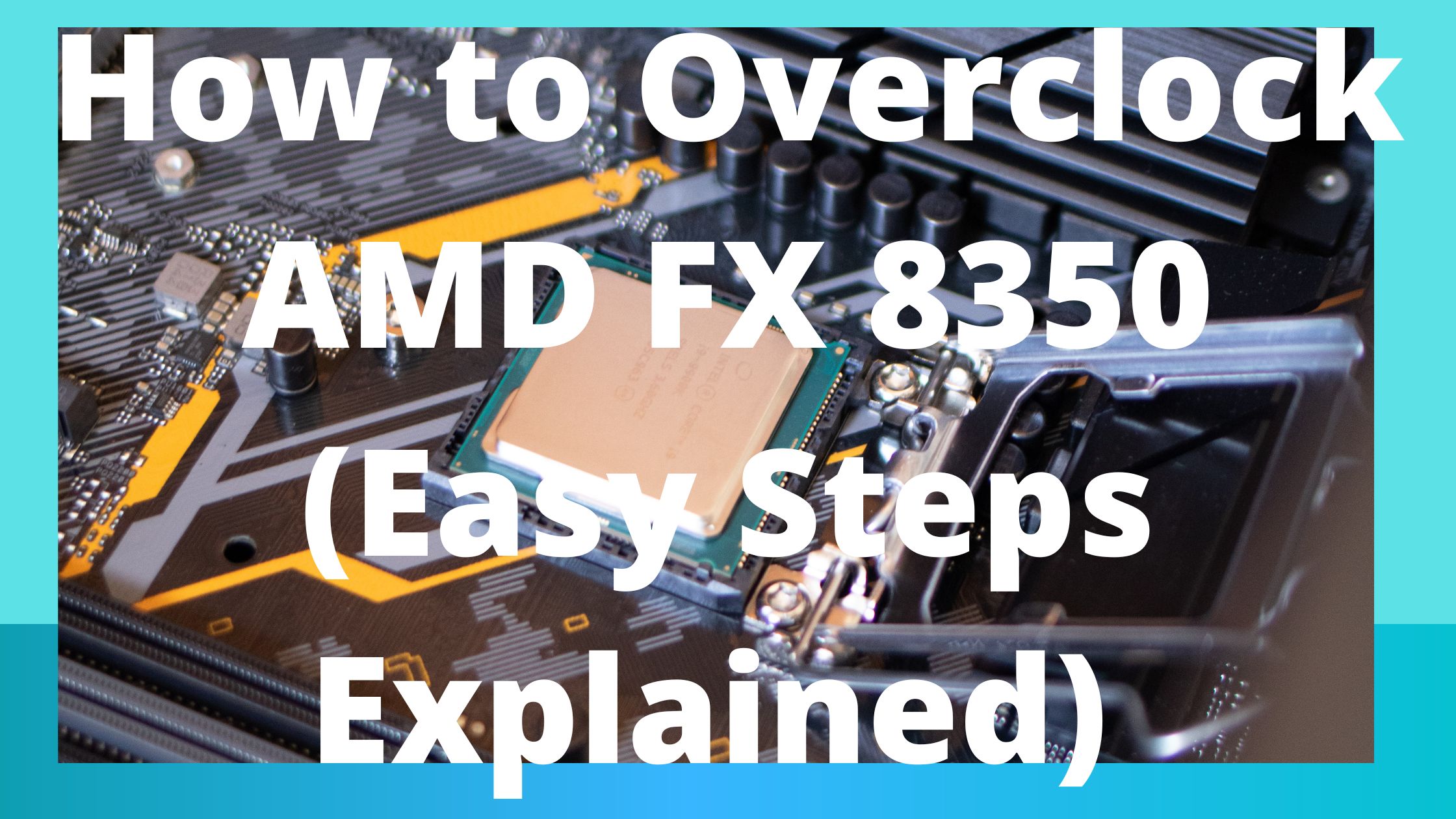Here is How to Overclock AMD FX 8350, the AMD FX 8350 is an older but still potent CPU that comes with 8 cores and threads and a basic clock speed of 4GHz. AMD claims that by utilizing an air cooler, you can easily overclock the FX 8350 CPU to 4.2 GHz.
But you can increase the speed to roughly 4.8 GHz with liquid cooling. Additionally, we’ll cover how to increase the performance of your FX 8350 in this article.
An older CPU with a TDP rating of 125W is the FX 8350. Therefore, overclocking will undoubtedly bake it at higher temperatures. When you overclock your CPU beyond 4.4 GHz, AMD stock cooling frequently struggles to handle the temperatures.
So if you want to overclock the AMD FX 8350, you’ll need to spend money on a good cooling system. To combat growing temperatures, closed-loop liquid cooling would be preferable.
Additionally, check to see if the motherboard you’re using allows overclocking because not all motherboards do.
“The FX 8350 may easily be pushed to 4.8 GHz with the CPU Voltage of 1.37V and Northbridge Voltage of 1.175V.”
How to Increase AMD FX 8350’s Clock Speed
We are utilizing an ASUS CROSSHAIR V FORMULA motherboard to adjust the performance, which is a reliable motherboard for overclocking the FX Series AMD CPUs. Additionally, CROSSHAIR V FORMULA’s BIOS Interface is particularly user-friendly for newcomers.
The installation of crucial software is required
Install several crucial programs to check the stability of your computer before you overclock your CPU. Installing 3D Mark or Heaven DX11 Benchmark will stress test both your CPU and GPU simultaneously.
Before performing any overclocking, stress testing is crucial since it provides critical information on the voltage and temperature of your CPU under heavy demand.
You would be welcomed by BSODs and regular crashes if you overclocked your CPU without first stress testing it.
Getting into the BIOS
Now that the benchmarking software has been installed, it’s time to restart your computer. After that, repeatedly press F2 to access the BIOS.
When you enter the BIOS, a menu will appear; by default, the “Extreme Tweaker” tab will be chosen.
Select the Advanced tab.
Go to the “Advanced Tab” now, and choose “CPU Configuration” (the first option on the list).
When you’re done, return to the “Extreme Tweaker” page and change the “AI Overclock Tuner” setting to Manual.
Modifying Northbridge, CPU Ratio, and Other Settings
Now set AMD Turbo Core technology to “Disabled” and CPU Ratio to “20”. Keep the PCIe and CPU bus frequencies set to “Auto.”
It’s crucial to choose the type of memory you’re using before adjusting the memory frequency. We set it to a figure that is comparable to the 1333 MHz DDR3 ram that we are utilizing.
Set the HT Link Speed to 2600 MHz and the CPU/NB (Northbridge) Frequency to 2200 MHz.
Additionally, alter the parameters below to match those in the image.
VRM/Power Control Modification
You will find the Digi VRM/ Power Control option when you scroll down the menu. Click the Enter key.
You will now see a list of features, with the CPU Load Line Calibration listed as the first item. One of those things where your motherboard and power supply’s characteristics matter is this.
When required, the Load Line Calibration feature adds extra voltage to your CPU. Set this option to Ultra if your power source has a gold rating and is of high quality.
The CPU/NB Load Line is located just beneath the CPU load line calibration; set it to “High.”
130 percent should be the setting for both the CPU/NB Voltage Over Current Protection and the CPU Voltage Over Current Protection. Leave the final four settings alone and don’t alter them.
The CPU voltage setting
To access the CPU & CPU/NB Voltage tab, return to the Extreme Tweaker tab and scroll down.
Change the CPU/NB Voltage to 1.17V or 1.20V, both of which are safe levels, and the CPU Manual Voltage from Auto to 1.37V or 1.38V.
The CPU bus frequency setting
Now that we have completed all the settings, the “CPU Bus Frequency” must be changed from Auto to 220. The Target CPU Speed in the top right corner will change to 4400MHz as you enter this value.
Please be aware that changing the CPU Bus Frequency may cause the CPU/NB Frequency and Memory Frequency values to change automatically.
Therefore, be sure to manually alter the previous settings you had specified for both of these characteristics.
Saving Settings
It’s time to press F10 to save your settings and restart your computer now that we have finished. Open the 3D Mark after starting Windows and perform the simulation to determine if your system stays steady and doesn’t crash as the CPU becomes fully utilized.
Conclusion
Finally, this is how you may safely and easily overclock your FX 8350 CPU. Before you decide to overclock your CPU, make sure you have a good cooling system.
To ensure there are no problems, always stress-test your CPU before and after overclocking.
The AMD FX 8350 may be clocked up to 4.5 GHz by increasing the CPU Bus Frequency from 220 to 225. Make sure to increase gradually rather than by entering higher values.
Related Article:
How Do I Overclock a CPU Processor? (Explained)