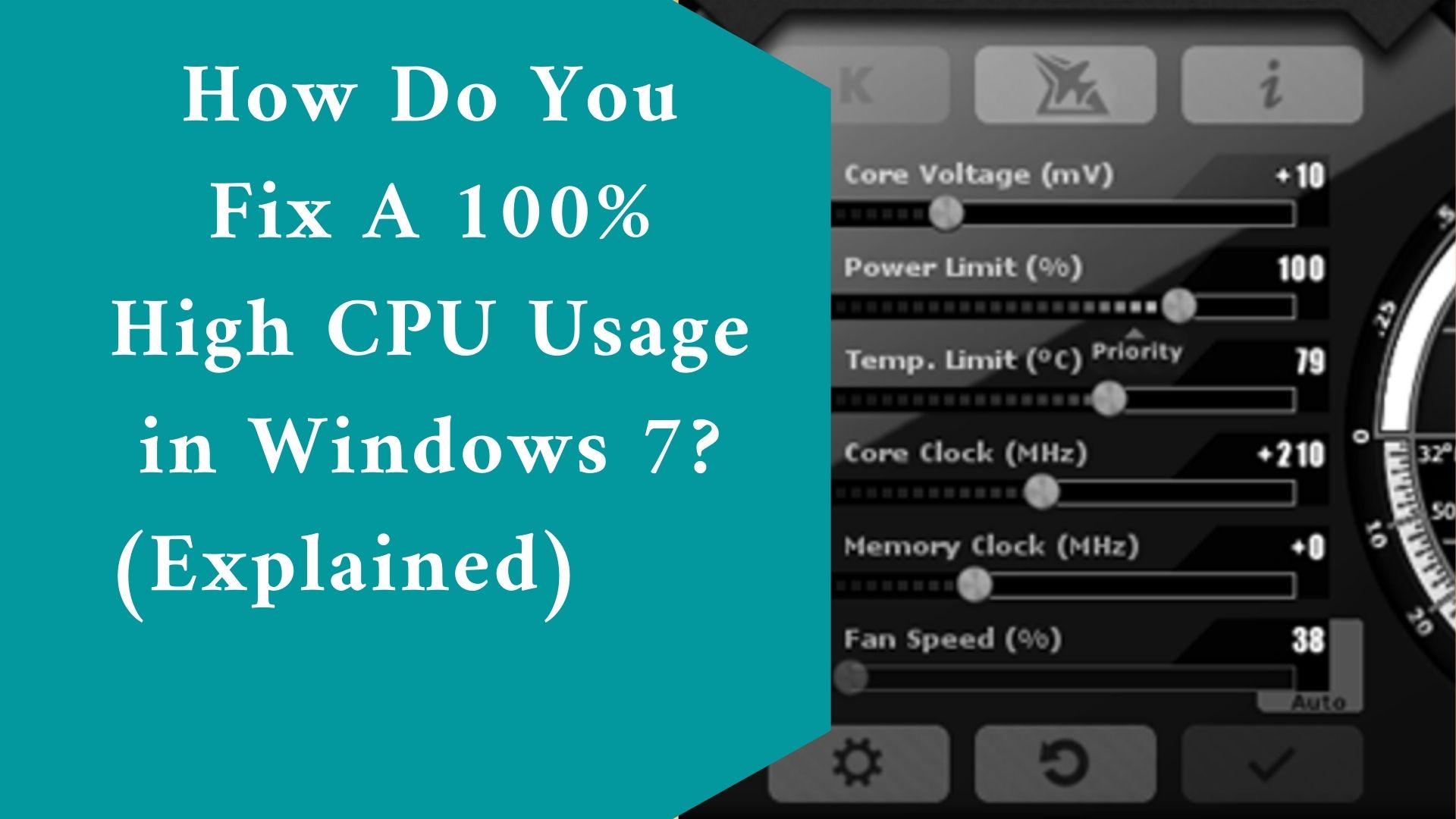How do you fix a high CPU usage in Windows 7? Does your Windows computer experience CPU use that reaches 100%? Find out how to fix Windows 7’s high CPU consumption.
Do your computer’s fans frequently reach maximum speed, does it lag, and have you noticed that the CPU use spikes to 100%? That is bothersome, especially if you are not working on anything.
In general, avoiding CPU-intensive apps will help you avoid reaching your CPU’s maximum capacity.
On occasion, though, a flaw, like the infamous WmiPrvSE.exe, can make CPU use spiral out of control. We’ll show you how to typically resolve the underlying problem and reduce high CPU consumption.
The Central Processing unit (CPU).
The central processing unit (CPU), usually referred to as the processor, is the mind of your computer.
It controls all running processes. Similar to your brain, it might get overburdened by too many activities or if one task receives excessive attention.
When faced with too much at once, your processor can become overwhelmed, which can make it difficult for you to focus.
How Do You Fix A 100% High CPU Usage in Windows 7?
- See what’s causing your CPU high CPU Usage , Is the system’s idle process using a lot of CPU resources?
- Put an end to network discovery
- Verify Windows Update.
- It can be a bothersome virus
- Is Your CPU Being Overworked by Too Many Background Processes?
- To resolve excessive CPU usage, restart the WMI Provider Host.
- Use the Event Viewer, Identify Persistent WMI Provider Host Issues
See what’s Causing your CPU high CPU Usage.
Is WmiPrvSE.EXE, the host for the WMI Provider, to Blame for High CPU Usage?
The Windows Management Instrumentation (WMI) Provider Host process, commonly known as WmiPrvSE.exe or Windows Management Instrumentation, helps businesses monitor and troubleshoot a large number of networked systems. But the process can sometimes spiral out of hand.
By launching the Task Manager (Control + Shift + ESC) and searching for the WmiPrvSE.exe process, you can determine if this is the source of your issue.
It isn’t working properly if its CPU consumption is greater than a few percent and you aren’t running any programs that would affect it.
To resolve excessive CPU usage, restart the WMI Provider Host.
Microsoft’s official fix was just removed. Manually restarting the service is your only remaining option at this point.
- Using the Windows key and S, type “Services” and hit Enter.
- Look for Windows Management Instrumentation in the newly opened window.
- Select Restart when you right-click it. If you’d like, you can also completely halt the service or just restart your computer.
Use the Event Viewer, Identify Persistent WMI Provider Host Issues
Use the Windows Event Viewer to pinpoint the root of the WmiPrvSE.exe problem if it recurs. Another system process can be the source of the WMI provider host’s high CPU utilization.
- Right-click the Start button in Windows 10 or 8 and choose Event Viewer.
- Launch Eventvwr. msc from the Start menu in Windows 7 to locate it.
Navigate to Applications and Service Logs > Microsoft > Windows > WMI-Activity > Operational inside the Event Viewer application.
Find recent Error entries by scrolling through the list of operational occurrences.
Using its ID, you can locate it in the Task Manager and determine which of these programs is malfunctioning if you think it’s the one responsible for the high CPU utilization.
By pressing Control + Shift + ESC, launch the Task Manager, select the Services tab, and sort all currently operating services by PID, or their process ID. You can locate the guilty process and conduct further research if it is still active.
Identify the ClientProcessId for each Error. The ID of a process will change every time you restart it, thus there is no use in looking at earlier failures.
To check what program the process is a part of, right-click it and choose Open File Location. The high CPU utilization of the WMI Provider Host may be resolved by updating or uninstalling the relevant software.
Finally, there is a chance that the service contains a virus or worm. Only one instance of the process should be visible at any given time, and it ought to terminate itself if you use the Services window to do so. Run a virus scan right away if you see two versions of it or if the process won’t stop.
Is the system’s idle process using a lot of CPU resources?
The System Idle Process is a process that causes significant CPU utilization on occasion for Windows users. It’s awful, isn’t it, how this mysterious process seems to consume all the CPU power it can?
The System Idle Process is just a thread that uses CPU cycles that would otherwise be idle. Instead, the method is employed because of some extremely obscure anomalies in coding, which occasionally make running something instead of nothing desirable and even more efficient.
Windows displays the process in the Task Manager, which leads people to believe something is amiss even though this is not solely a Windows issue.
This is not to imply that if the System Idle Process shows a high CPU utilization load, you won’t suffer performance issues, but the problem is likely somewhere else.
When Windows is idle, you should anticipate seeing the System Idle Process declare that it uses 95% of your CPU or more. If it’s not, another process is secretly using up CPU time.
High CPU Usage: Is Svchost.exe (nets vs) to Blame?
If you looked at the Task Manager, you could have observed that the svchost.exe (nets vs) process is taking a lot of memory or CPU.
Although this process is occasionally linked to malware, it is primarily a reliable and essential Windows process. Use the svchost.exe Lookup Tool to determine which service the process is referring to if you’re unclear.
Put an end to network discovery
Svchost.exe may be busy looking for plug-and-play devices if the issue is not malware.
- To rule out this cause
- Type Control Panel into the Start menu search bar and click on the best match.
- Click Change advanced sharing settings under Network and Internet > Network and Sharing Center.
- Choose Disable network discovery here.
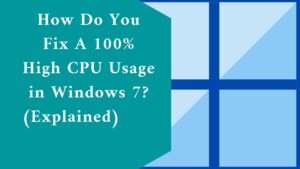
Verify Windows Update.
When Windows is receiving updates, Svchost.exe (netsvcs) also displays high CPU consumption. After you have recently installed Windows, you may frequently notice that it is taking 25% or more of your CPU capacity. Let Windows Update finish its work in that instance.
Since Windows 10, it has become difficult to postpone or suspend Windows Update. Windows downloads updates when necessary, but you can plan when to install new updates.
Svchost.exe’s CPU utilization might sporadically increase as a result of this. However, you can decide whether your machine distributes downloaded updates to peers. To save processing and bandwidth, turn this off.
Go to Settings > Update & Security > Windows Update, select Delivery optimization under Advanced options. You can enable downloading from other PCs here, but you should turn it off.
Click Advanced settings under Delivery Optimization once more. You can set a download or upload bandwidth limit for Windows and app updates on the following screen.
If you did allow downloads from other PCs, you should set the monthly upload limit very low and the download limit to a minimum of 5%.
The only alternative solution is to briefly turn off Windows Update to reduce high CPU utilization caused by update downloads.
By doing this, Windows won’t download updates. However, we do not advise using this approach!
Is Your CPU Being Overworked by Too Many Background Processes?
Software that is active on your PC but not opens in a window is known as a background process. A typical computer will typically have a large number of background processes active at once because Windows itself needs some to function.
But when you add programs over time, you could accumulate more and more until your PC is overloaded.
In the list that appears, press Windows key + X and choose Task Manager. By default, the Processes tab will show up, showing both the general CPU consumption and the usage of each app.
To avoid confusion, you should do this while no other programs are running. Take note of the processes that seem to consistently consume at least 10% of your processor’s power.
Go to the Startup tab in the Task Manager on Windows 10.
Close Task Manager in Windows 7 and launch msconfig.exe using Windows Search or the Run dialog box (Windows key + R). Go to the Startup tab in the System Configuration window.
Find startup items that are linked to the things you noted now. Select them, then click Okay to restart your computer. As a result, those programs won’t run when the computer boots.
It can be a bothersome virus
Have you ever noticed that your computer seems to run slowly during seemingly arbitrary times, which frequently coincide with periods of high disk activity? Your antivirus software can be the source of your issue.
A surprising amount of processing load can be generated when an antivirus tool is actively scanning your disk for threats. On a modern desktop or high-end laptop, this typically isn’t enough to create lag, but older or weak systems may lag under the load.
This is simple to fix. Almost all anti-virus programs have a scheduling feature that allows you to control how often it scans automatically. You can stop being disturbed by changing the schedule to a time when you’re not using the laptop.
Final thought
It is always bothersome working with a CPU that is very hot, that’s why we have given you the steps that will help you understand where the problem is and fix it easily. It is easy to fix it by yourself.
Related Article: